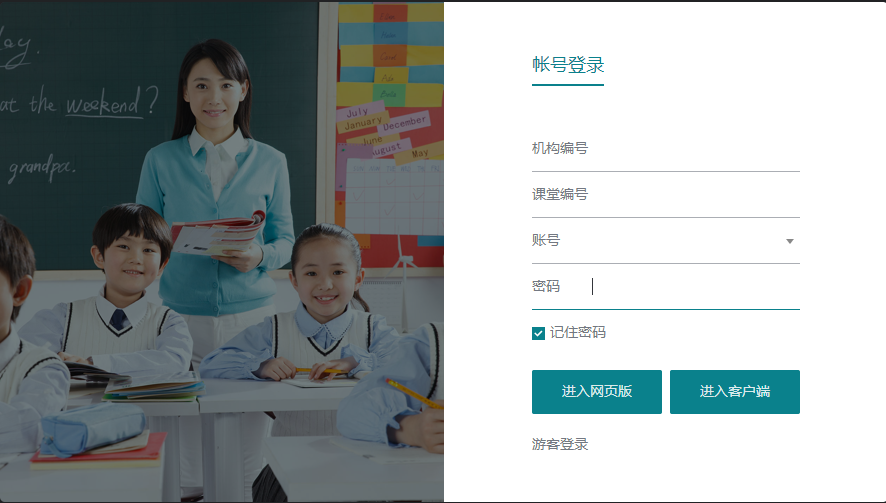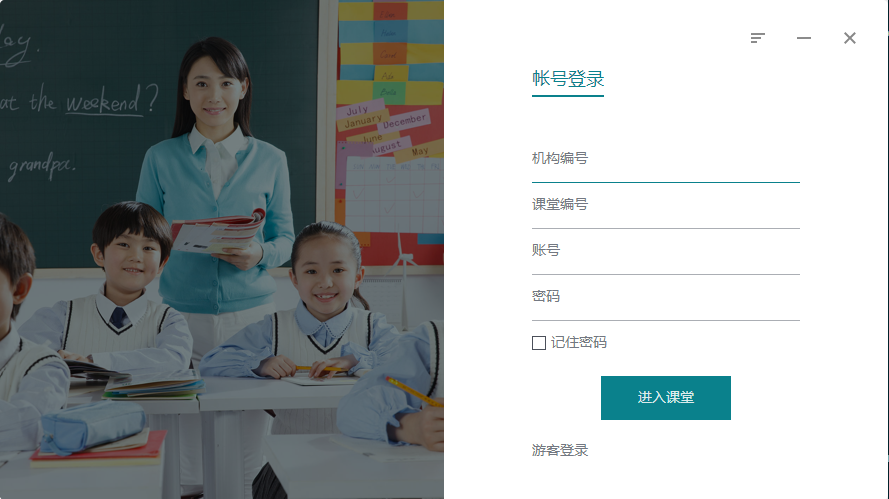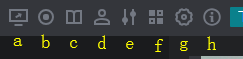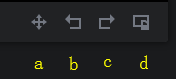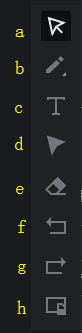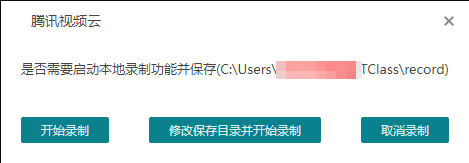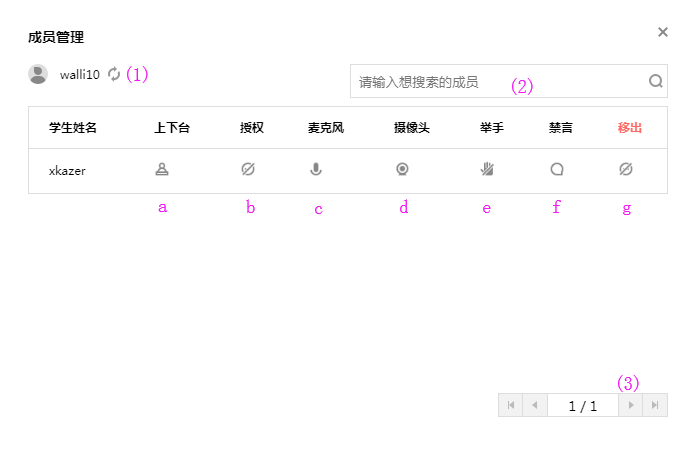本文描述互动课堂 SaaS 组件使用方法,可以依照 开通指南 开通互动课堂。
Intel i7-6700级别 鲁大师cpu跑分70000以上 6路视频时分辨率推荐1280720 Intel i5-7500级别 鲁大师cpu跑分52000以上 6路视频时分辨率推荐960540 Intel i5-3330级别 鲁大师cpu跑分42000以上 6路视频时分辨率推荐320*240
备注: 影响性能的原因较多,以上提供的配置仅供参考。如果遇到绘制白板卡顿的情况,可以在约课的时候设置低一些的分辨率。
- 添加助教角色
- 更多权限管理(上下台/授权[操作白屏权限])
- 添加屏幕分享功能
- 添加课堂工具(签到/答题卡)
- 支持课件删除
| 要素 | 说明 |
|---|---|
| 用户名 | 由管理员告知。登录 App 的账号,仅管理员可修改。 |
| 用户密码 | 由管理员告知。登录 App 的密码,仅管理员可修改。 |
? 仅支持 Chrome 浏览器,暂时不支持 IE 或 Safari(近期将支持 IE 和 Safari)。
| 要素 | 说明 |
|---|---|
| 机构编号 | 由管理员告知。腾讯云互动课堂分配的公司编号。 |
| 课堂编号 | 由管理员告知。约好的课程编号。 |
| 帐号 | 由管理员告知。登录 App 的账号,仅管理员可修改。 |
| 密码 | 由管理员告知。登录 App 的密码,仅管理员可修改。 |
其中,【机构编号】 只需要第一次使用时输入,表示绑定哪个教育机构,之后再次打开 App,会默认使用第一次输入的值(支持手动修改)。**卸载 App 后不保留默认值。**然后单击【进入课堂】即可进入【课堂编号】对应的课堂中,如果某一个要素输入错误,则会弹出提示框,请根据提示信息进行操作。
- 互动课堂客户端目前支持在上课过程中使用 PPT、PDF、DOC、MP4 和图片作为课件。
- MP4 和图片需要放在本机。在课中直接打开播放给学生看。
- PPT、PDF、DOC 文件建议通过控制台上传。
可直接将文件发给管理员,由管理员通过控制台上传并绑定到老师名下,具体请参考 控制台使用手册。上传的文件放置在【课件管理】>【私人课件】中。
- 选择私人课件或者公共课件页面。
- 公共课件中的文件所有老师都可以使用。私人课件只能由课件所有者使用。
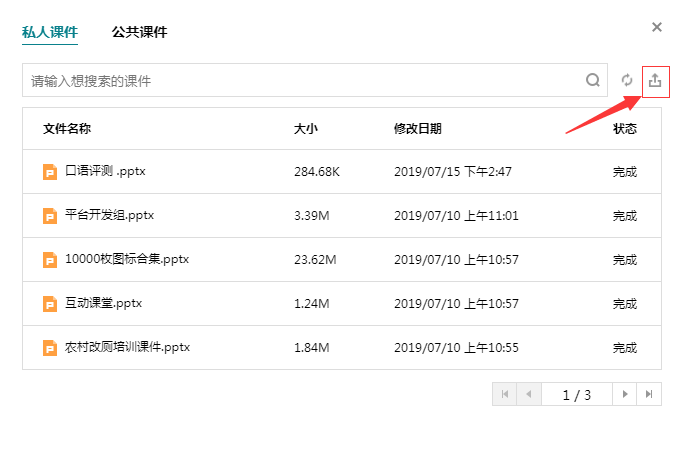
SaaS 客户端拥有使用音视频、IM 聊天、白板、文档课件和播放视频等功能。
老师可以提前一个小时进入课堂进行备课和学生互动。老师准备就绪后,可通过单击标题栏中的【上课】开始正式上课。单击标题栏中的【下课】结束课堂。完整的上课流程如下:
约课 => 备课 => 上课 => 下课
| 状态 | 描述 |
|---|---|
| 约课 | 在管理员约课后,老师和学生才能加入课堂。 |
| 备课 | 备课状态下,老师可以加入课堂并进行课前准备工作。 |
| 上课 | 开始上课后,后台将开始记录课堂内容以便后面查询(课时统计,课堂录制等)。 |
| 下课 | 下课后,未退出课堂的老师和学生仍能交互,但退出后无法再加入该课堂。 |
点击上课后,后台才会开始启动在线录制功能,点击下课后会停止录制。
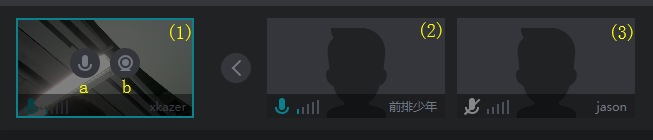
| 图标 | 名称 | 描述 |
|---|---|---|
| a | 麦克风 | 打开或关闭麦克风 |
| b | 摄像头 | 打开或关闭摄像头 |
老师也可以控制学生的音视频状态。
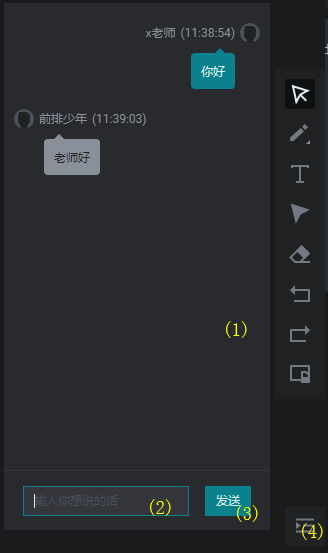
- 打开课件管理页。参考老师如何进行备课中老师在加入课堂后台上传第一步。
- 点击课件加载。可以同时加截多个课件,但同一个课件只能加载一次。
| 图标 | 名称 | 描述 |
|---|---|---|
| a | 拖动 | 拖动组件内容(放大后有效) |
| b | 撤销 | 撤销上一次白板操作 |
| c | 恢复 | 恢复上一次撤销操作 |
| d | 清空 | 清空白板 |
| 图标 | 名称 | 描述 |
|---|---|---|
| a | 选择 | 进入点击翻页或白板框选状态 |
| b | 画笔 | 进入画笔状态 |
| c | 文本 | 进入文件输入状态 |
| d | 激光笔 | 进入激光笔状态 |
| e | 橡皮擦 | 进入橡皮擦状态 |
| f | 撤销 | 撤销上一次内容大屏白板操作 |
| g | 恢复 | 恢复上一次内容大屏撤销操作 |
| h | 清空 | 清空内容大屏白板 |
- 点击标题栏中功能区域的屏幕分享菜单(a)。
- 开始屏幕分享。开始屏幕分享后,学生端可以看到老师端的屏幕观看。
- 关闭屏幕分享。在不再需要分享屏幕时,可通过点击标题栏中功能区域的菜单(a)关闭。
屏幕分享会走trtc的辅流,请确认trtc对应的收费策略。
本地录制仅Windows客户端支持
点击标题栏中功能区域的成员管理菜单(d)。这里展示所有学生,并能够控制学生状态。
| 图标 | 名称 | 描述 |
|---|---|---|
| a | 上下台 | 请该学生上台(同时开启摄像头及麦克风)或下台 |
| b | 授权 | 授予或收回该学生的白板操作权限 |
| c | 麦克风 | 打开或关闭该学生的麦克风 |
| d | 摄像头 | 打开或关闭该学生的摄像头 |
| e | 举手 | 显示该学生的举手态 |
| f | 禁言 | 将该学生禁言或解除禁言 |
| g | 移出 | 将该学生移出课堂 |
?具体图标显示受课堂类型影响有所不同。