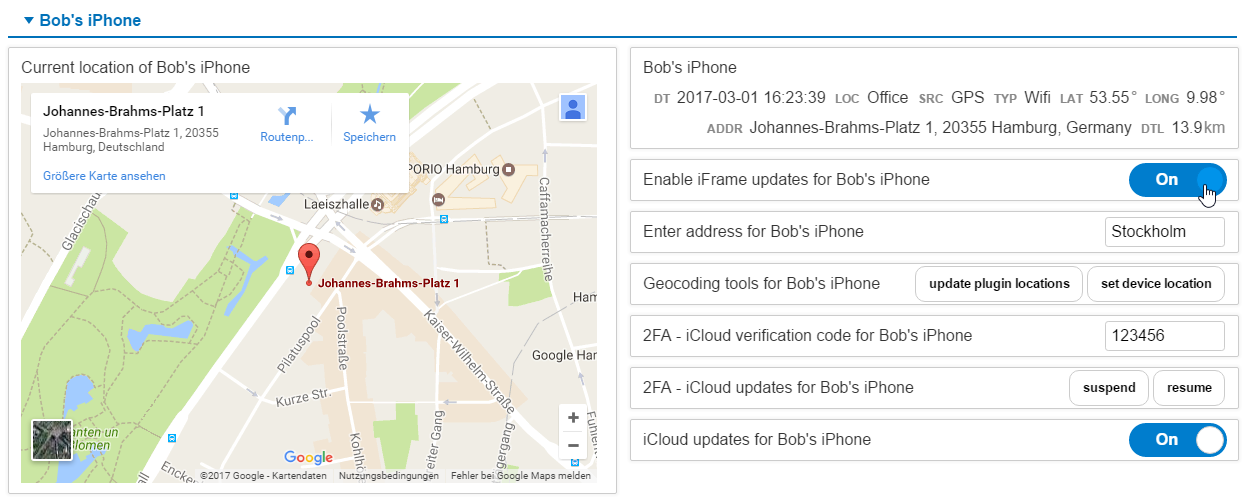Step-by-step instructions to setup a phone device with Google iFrame mapping, geocoding and iCloud update control as outlined in the above screenshot.
- Install pimatic-phone plugin, go to plugin settings and enter at least the Home location (name=home, tag=Home) for the device. Enter latitude/longitude (radius=250) and address for your home location as well as the SSID of your home WiFi access point. Enter additional locations you want to use in location based rules. You might left the GPS coordinates empty and use geocoding (see below) to let Google fill in latitude and longitude for the location.
- Add the PhoneDevice (id=phone_PHONE, name=Bob's iPhone, debug=Yes) and review all the other device settings
- Go to page settings and add the phone device
- Use device API (updateTag) or rule actions (set tag of ...) to play around with your new phone device
- Register Google project and activate Google Maps Embed API and Google Maps Geocoding API and write down the generated API key.
- Install patched pimatic-iframe plugin, restart pimatic
- Create a display group for phone components with id=group_PHONE
- Create iframeDevice (id=iframe_PHONE, name=Current location of Bob's iPhone, width=99%, url=https://www.google.com/maps/embed/v1/place?key={key}&q={address})
- Create DummySwitch device (id=iframe_switch_PHONE, name=Enable iFrame updates for Bob's iPhone)
- Update iFrame section of the phone_PHONE device configuration (id=iframe_PHONE, switch=iframe_switch_PHONE) and enter the API key from 1. in the googleMaps section
- Update page and group settings
- Turn on iFrame updates and check console output and/or pimatic-daemon.log
- Create Variable $address_PHONE (type=Value)
- Create VariableInputDevice (id=input_address_PHONE, variable=address_PHONE)
- Create a ButtonsDevice (id=buttons_address_PHONE, text=Geolocation tools for PHONE) with 2 buttons (id=button_set_address_PHONE, text=set device address and id=button_update_locations_PHONE, text=update plugin locations)
- Create rules (id=set_address_PHONE, name=Set location of Bob's iPhone
and id=update_locations_PHONE)
when button_set_address_PHONE is pressed then set address of phone_PHONE to "$address_PHONE"when button_update_locations_PHONE is pressed then execute \ "curl --user admin:admin --silent --request GET http://localhost:8080/api/device/phone_PHONE/updatePluginConfig"
Enter address tokens (including your own location tags) and check the results of (reverse) geocoding on the map. Create location based rules and check them by manuall change the device location, and, ...
a) without 2FA
- Create DummySwitch (id=icloud_switch_PHONE)
- Update device configuration (iCloudSwitch=icloud_switch_PHONE)
b) with 2FA
- Create Variable $verify_PHONE
- Create VariableInputDevice (variable=verify_PHONE)
- Create ButtonsDevice (id=buttons_icloud_Phone) with two buttons (button_suspend_PHONE and button_resume_PHONE)
- Create suspend and resume rules
when button_suspend_PHONE is pressed then suspend phone_PHONEwhen button_resume_PHONE is pressed then resume phone_PHONE with "$verify_PHONE"
- Android: use Tasker, pimatic-location app, Locative or any other geofencing app to update the device location by calling the appropriate API function
- iOS: configure iCloud updates for the device or install a suitable gefencing app like Locative