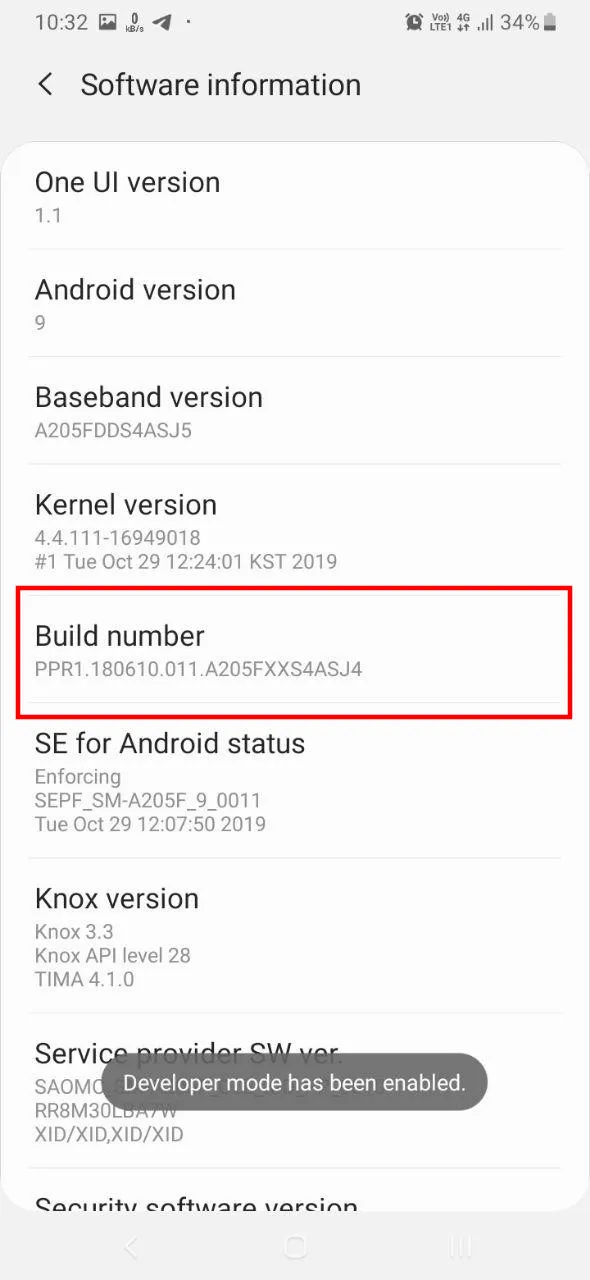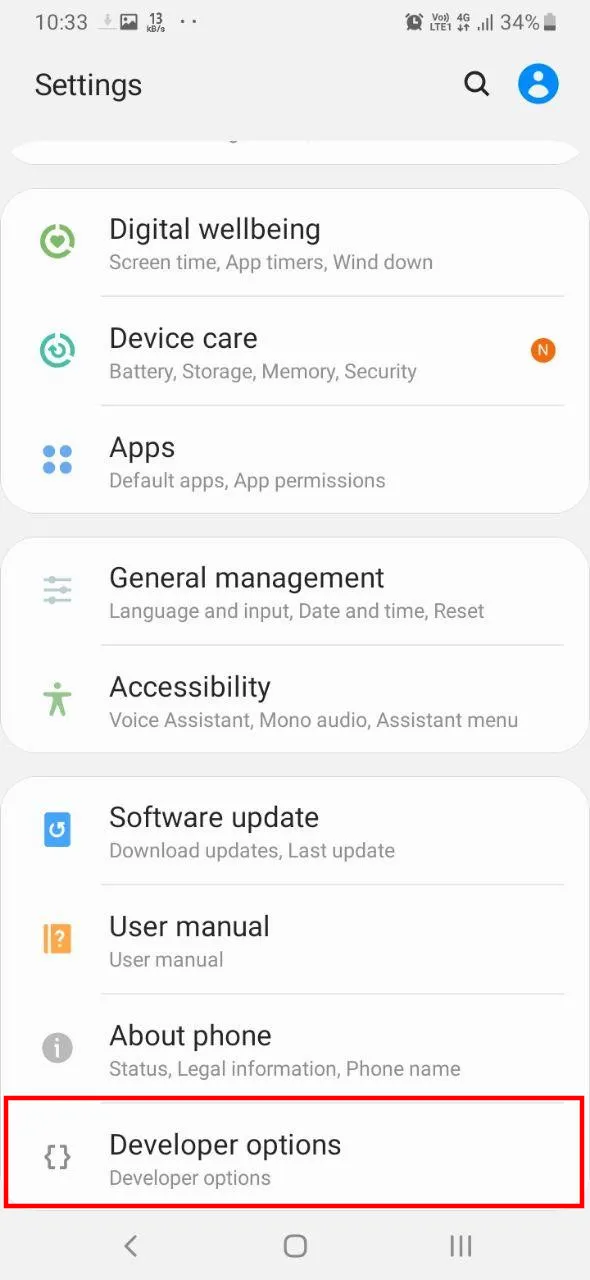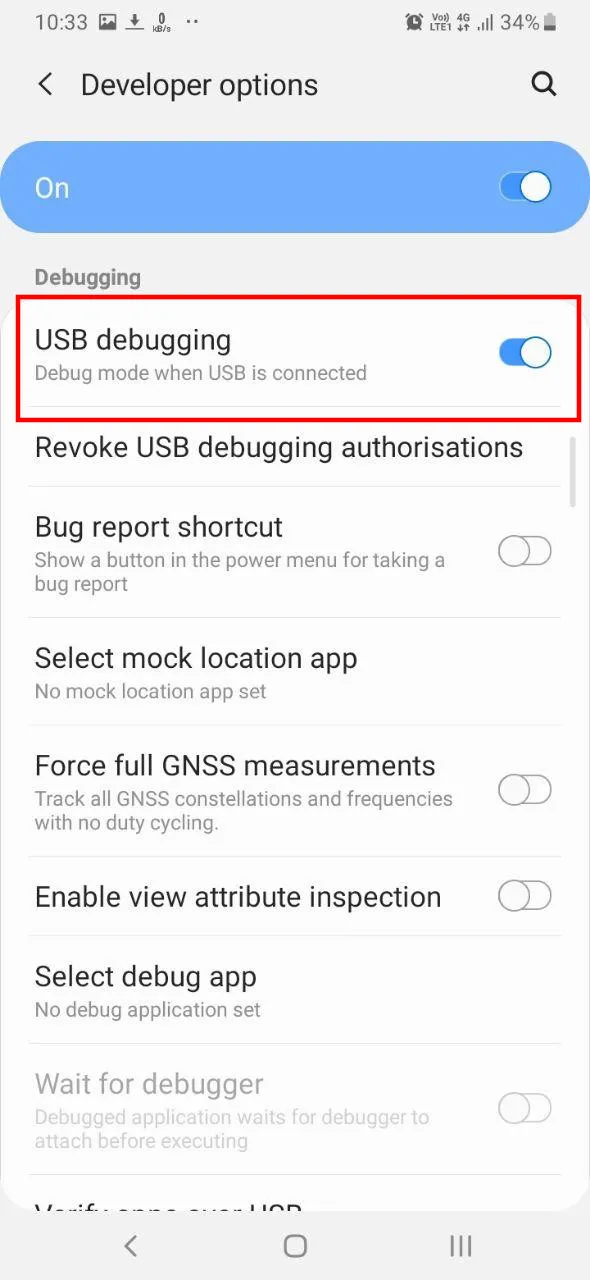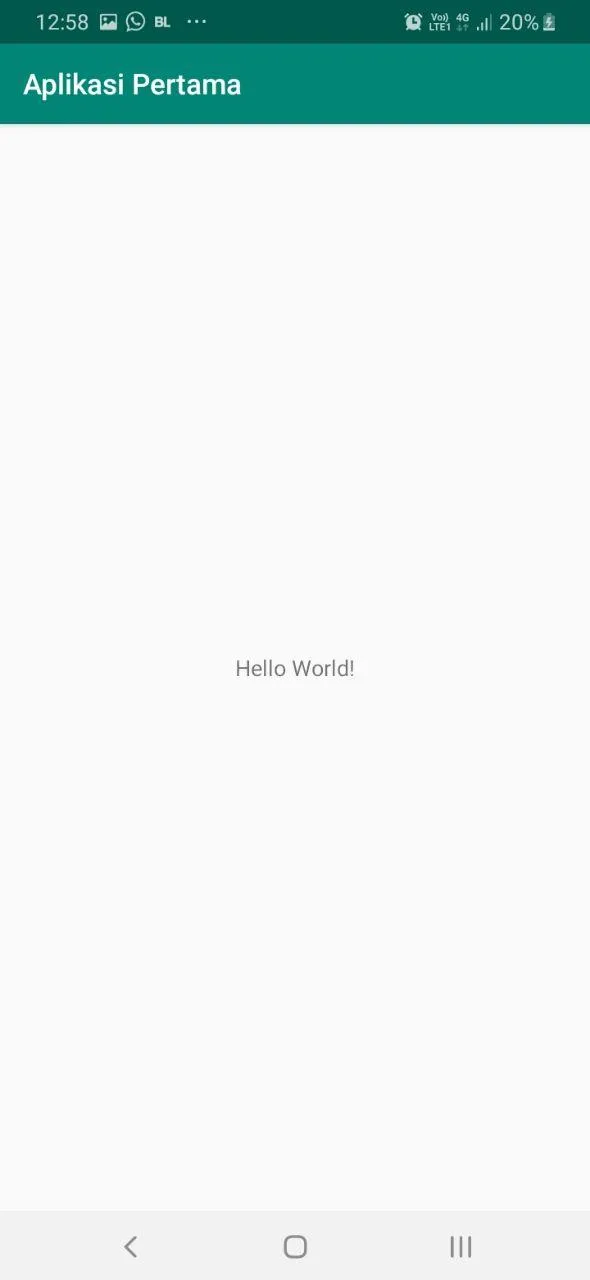Untuk instalasi Android Studio memerlukan software sebagai berikut :
- Download Android Studio di https://developer.android.com/studio?hl=id
- Download Java Development Kit (JDK) di https://www.oracle.com/java/technologies/javase-downloads.html
Setelah selesai download file Android Studio dan JDK, Ikuti intruksi instalasi di bawah ini.
Pertama, akan muncul halaman seperti pada gambar di bawah ini. Klik Next untuk melanjutkan ke proses instalasi.
Kemudian pilih komponen tambahan untuk install Android Studio. AVD (Android Virtual Device) ini fungsinya adalah untuk mengkonfigurasi perangkat yang dijalankan dengan emulator Android. Sesuaikan komponen tambahan yang dipilih seperti pada gambar di bawah ini. Jika sudah klik Next untuk melanjutkan instalasi.
Selanjutnya, pilih lokasi untuk install Android Studio pada komputer Anda. Pada tutorial ini kami menginstall di lokasi C:\Program Files\Android\Android Studio. Setelah menentukan lokasi instalasi Android Studio, klik Next untuk melanjutkan.
Sebenarnya Anda bebas mengganti nama aplikasi Android Studio yang akan ditampilkan pada Start Menu. Akan tetapi, demi kemudahan saat mencari aplikasi ini, sebaiknya gunakan nama Android Studio saja. Klik Install untuk melanjutkan proses.
Setelah menentukan nama aplikasi Android Studio, Anda bisa memulai proses instalasi Android Studio. Gambar di bawah ini adalah proses instalasi Android Studio, tunggu hingga proses Selesai.
Sebelumnya, Anda telah berhasil menginstall Android Studio. Buka aplikasi tersebut dan ikuti instruksi instalasi SDK di bawah ini:
Pertama akan muncul halaman seperti pada gambar di bawah ini. Klik Next untuk melanjutkan ke proses instalasi.
Selanjutnya, pilih tipe instalasi. Anda akan diberikan dua pilihan, yaitu:
- Standard : Untuk pilihan standard, Anda akan mendapatkan default pengaturan dan instalasi tambahan dari Android Studio.
- Custom: Untuk pilihan custom, Anda bisa memilih pengaturan dan komponen tambahan yang Anda perlukan saja.
Pilihlah mode custom, Agar aplikasi tambahan yang tidak diinginkan tidak terinstall. Klik Next untuk melanjutkan instalasi.
Kemudian, pilih tema untuk tampilan di dashboard Android Studio. Ada dua pilihan pada tema Android Studio, yaitu:
- Darcula : Bertema warna Dark (Hitam)
- Light : Bertema warna Light (Putih)
Di tutorial ini kami memilih tema Darcula. Lalu klik Next untuk melanjutkan.
Setelah memilih mode tema, maka tampilan selanjutnya anda akan diminta untuk menginstall beberapa komponen. Komponen tersebut bisa disesuaikan dengan kebutuhan. Misal jika ingin menambahkan emulator maka wajib centang komponen seperti pada gambar di bawah ini. Kemudian klik Next untuk melanjutkan instalasi.
Selanjutnya, tentukan RAM. Sebaiknya gunakan RAM minimal 4GB agar tidak memperlambat proses running Emulator ketika menjalankan aplikasi yang telah Anda buat. Klik Next untuk melanjutkan instalasi.
Kemudian, Anda akan diberikan informasi mengenai komponen tambahan SDK beserta ukuran filenya. Klik finish untuk melanjutkan tahapan download.
Tunggu hingga proses selesai. Cukup lama untuk proses downloading disini karena kamu memerlukan koneksi internet yang stabil agar tidak terjadi error saat proses instalasi berlangsung..
Setelah proses download dan install selesai, akan muncul tampilan seperti gambar di bawah ini. Disini anda sudah bisa memulai untuk membuat Project pertama Anda di Android Studio.
Untuk menjalankan aplikasi android pada perangkat android asli, anda perlu melakukan beberapa langkah terlebih dahulu. Yaitu mengaktifkan menu Developer Options dan juga menghidupkan fitur USB Debugging.
Aktifkan Menu Developer Options dan fitur USB Debugging
Secara bawaan, menu Developer Options ini tersembunyi. Tidak nampak. Anda perlu mengaktifkannya dengan mengetuk 7 kali pada menu Build Number di bagian informasi tentang software perangkat android anda.
- Anda bisa pergi ke Setting
- Lalu anda gulir ke bagian paling bawah yaitu System
- Lalu gulir lagi ke bagian bawah hingga anda menemui menu About Phone, lalu ketuk menu tersebut
- Gulir lagi ke bawah hingga anda menemukan menu Build Number
- Ketuk menu Build Number sebanyak 7 kali sampai muncul pemberitahuan bahwa menu Developer Options telah aktif.
- Kembali ke menu sebelumnya, lalu gulir kebawah hingga anda dapati menu Developer Options.
- Ketuk menu tersebut.
- Dan pada menu Developer Options, gulir ke bawah hingga anda menemukan USB Setting lalu aktifkan pilihan USB Debugging.
Berikut ini screenshot ponsel kami Samsung Galaxy A20 (Android 9). Lokasi menunya agak berbeda, akan tetapi yang penting anda bisa menemukan di mana letak menu Build Number dan di mana lokasi munculnya menu Developer Options.
Hubungkan Ponsel ke PC dengan Kabel USB untuk menjalankan aplikasi android di handphone anda. Langkah - langkahya adalah :
- Pada Android Studio, arakan kursor anda ke bagian dropdown Debug Configuration di toolbar.
- Lalu pilih perangkat yang telah anda hubungkan.
- Kemudian klik tombol
Untuk menjalankan aplikasi.
Android Studio akan mulai menjalankan aplikasi anda. Prosesnya lebih ringan dari pada jika kita menggunakan Emulator. Dan setelah beberapa saat, beginilah tampilan aplikasi tersebut.
Untuk menjalankan aplikasi anda pada Android Emulator. Maka prinsipnya sama saja.
- Anda harus membuat terlebih dahulu
Android Virtual Device (AVD)pada PC anda. - Pilih drop-down menu bagian Device pada Debug Configurations di toolbar.
- Pilih AVD yang anda inginkan untuk menjalankan aplikasi.
- Klik tombol
Jika emulator anda dalam keadaan mati, maka sistem akan menghidupkannya dahulu. Lalu setelah hidup, sistem akan memasang aplikasi anda lalu menjalankannya. Akan tetapi jika anda telah menghidupkan emulator sebelumnya, maka sistem akan langsung memasang aplikasi anda ke dalam emulator sama seperti jika anda menjalankan aplikasi tersebut pada perangkat android asli secara langsung.