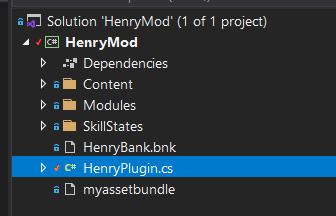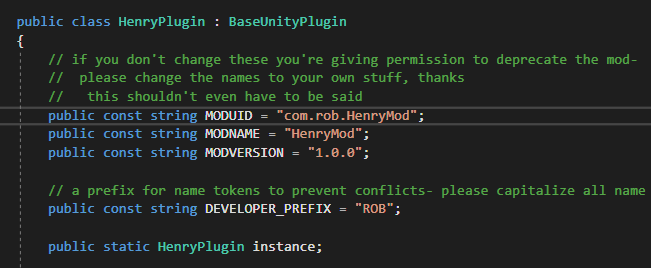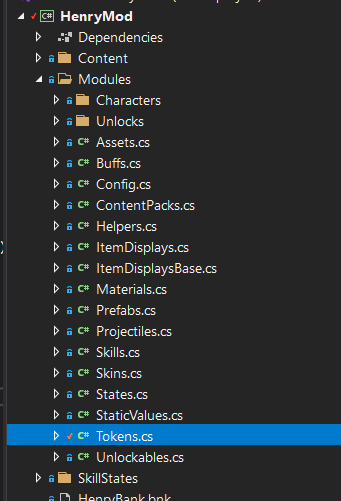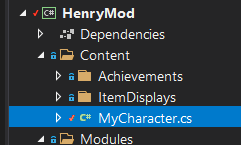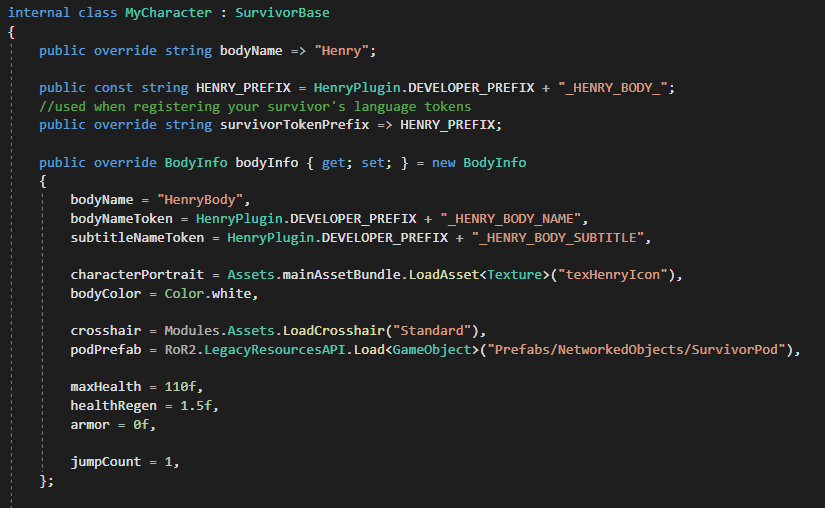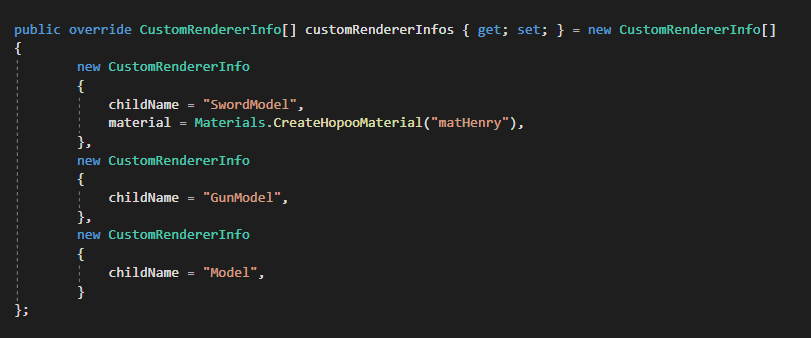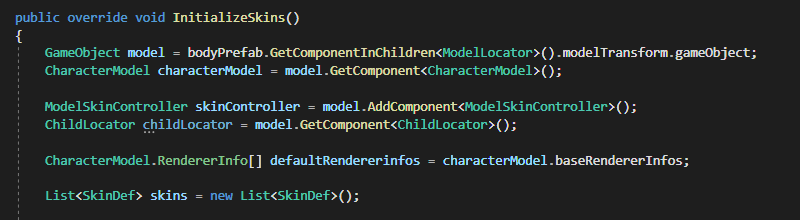This tutorial will go over custom character creation for Risk of Rain 2. It assumes a basic understanding of Unity and C# at the very least. If you don't have that and get stuck, look up tutorials! I can't teach you everything here.
Disclaimer: I've never written tutorials before and am a horrible teacher so things may not be explained properly.
Creating a character is a daunting task. Between modeling, animation, coding, skill icons, sounds, VFX and more there's a whole lot that goes into it. Don't expect it to be an easy process.
The first step would be cloning this repo and opening up HenryMod.sln in Visual Studio.
The recommended starting point is skill creation. This tutorial is a good place to start, HOWEVER- step 1 goes over adding the skill to a body, which is already streamlined with Henry. I recommend starting from step 2 and working with his existing skills to make what you want.
Creating skills is a pretty specific process that involves a lot of hard coding that greatly differs depending on what you want the skill to do, so there's not a whole lot that can be explained here. 3 basic types of attacks, OverlapAttacks (melee), BulletAttacks (hitscan) and Projectiles have been included as examples.
Once you have skills down, then it's time to move on to creating assets. Of course you can always start with the assets if that's what you want.
The software generally used to create and animate models is Blender- even Hopoo himself uses it. There's lots of tutorials out there so Blender is the one I recommend. However if you're comfortable with something else feel free to use that.
When creating a character model, it's important to note due to reasons explained below that you're limited to having one material per mesh. There is, however, no limit to the amount of meshes you can have on your model.
When importing your character model into Unity, it's important to get the scaling right so things like teleporter/on fire particles and item displays will all be scaled properly.
The recommended method for this is exporting as FBX with these import/export settings:
You're gonna want Unity version 2019.4.26f1, the one Risk of Rain 2 currently uses. Download here
Once you have this, if you haven't already, grab Henry's Unity project from the repo. This is recommended over creating a new one so that you can use Henry as a reference as well as add several scripts I've included to make things easier.
Once that's done, follow these steps:
- Import your model. Drag it into the scene, right click it in the hierarchy and click
Unpack Prefab. Then rename theGameObjectto "mdlMyCharacterName", replacing MyCharacterName with your character's name of course. Remember the name you set here. - Add an
Animator. I highly recommend copying Henry's animator and pasting your own animations in. - Add a
ChildLocatorcomponent to your object. - Add a empty
GameObjectas a child of your object. Call this "MainHurtbox" and add aCapsule Collider. Scale it to fit your character and make sure the pivot of the object is set around the center of your character. This determines thecorePosition, where enemies will aim at and where effects likeBerzerker's Pauldronwill show up. - In your
ChildLocator, create a new entry called "MainHurtbox" and drag your hurtbox object into it. Once you've done this the code will handle the rest. - Create more entries in your
ChildLocatorfor every mesh you have in your model and drag those in where necessary. The names don't matter because you'll fill in that part in the code. - Drag your
GameObjectinto theProjectwindow to create a new prefab - Once again, drag it into the
Projectwindow to create another prefab, and when prompted, make aPrefab Variant. Then change the name of this to "MyCharacterNameDisplay", using the same name MyCharacterName from before. This will be your display prefab used in the lobby. Here we usually theAnimatorto a new one that just plays the lobby animation. - Once this is all done, open the AssetBundle Browser and create a new AssetBundle (If you don't have the AssetBundle Browser window, go to Windows > Packages and there you can install it). Drag whatever assets you're using into there and build it. I like to have everything I need in a single folder and just drag that to keep things simple.
- Put the AssetBundle you've just created into your C# project. In visual studio, find the file in the Solution Explorer, right click it and hit Properties. Set Build Action to Embedded Resource.
10-1. Note: Yes, there is a better way to load assetbundles with your project, and I recommend looking into that when you can, especially if your assetbundle starts to get big, but for now, the embedded way is simpler for tutorial purposes.
If this was done right, you should be able to navigate to where you built the AssetBundle and see a game ready bundle. Next step is hooking it all up in your code.
Assuming you've cloned Henry for this one, and have a basic understanding of how to navigate a C# project. Before you start, there's a few components that you're gonna be working with that it's important to understand.
CharacterBody is the main component that handles most things relating to a character. This handles things like base stats, crosshairs, item interactions, etc. There's way too many things for me to go over so it's best to learn about this through experience. Henry's code takes care of all of the setup for this when creating your own body so don't stress over it too much.
HealthComponent is pretty self-explanatory. It keeps track of character health and handles all instances of damage being dealt. When creating on-hit effects and such this is where you'll generally be hooking.
CharacterModel is the component attached to every character model. It uses something called 'baseRendererInfos' to handle things like overlays and skins.
A RendererInfo consists of mainly a renderer (MeshRenderer, SkinnedMeshRenderer, etc. all work) and a defaultMaterial. The ignoreOverlays field (self-explanatory what this does) should be set to false if you encounter issues like weird shield outlines.
There is a mainRenderer field as well and in all honesty I haven't looked into what it's used for.
A simple component that's used to easily reference child objects. This is useful for item displays, particle effects, muzzle flashes, and more. I make use of this component a lot to cleanly create characters.
The InputBank is used to cache inputs from players as well as fake inputs from AI. You shouldn't need to use this much aside from a few skill interactions, like primary attack combos.
There's plenty more to go over but these are the main ones you need to know. Reading through the game code with dnSpy always helps. Now it's time to move on to Henry's code.
This step is very important in order to avoid conflicts with other mods.
The first thing you wanna do is go through and change the name of the character to your own.
Open up HenryPlugin.cs
Rename the HenryMod namespace to a name of you're choosing. As well, rename the class HenryPlugin.
In the Solution Explorer, go through and rename every instance of Henry to something else.
If you haven't already, in Assets.cs, make sure you change the assetbundleName and csProjName as fits your renamed assetbundle and csproj.
Back to your renamed HenryPlugin.cs, navigate to this section:
Standard naming convention is com.AuthorName.YourModName so go ahead and fill in the fields accordingly. For the version, it's good practice to follow Semantic Versioning. This isn't enforced but you'll probably be made fun of if you don't follow it.
Now after this, open up Tokens.cs
Inside this class all our name tokens are stored for organization. Change any of these to your character and skill names and make sure to use the prefixes to avoid mod conflicts.
Next you're going to want to create a class for the survivor you're creating. SurvivorBase is an abstract class that you can inherit from that takes care of most of the work for you. Included is an example of this, MyCharacter.
Open up this (hopefully renamed) class and you'll see a bunch of fields and information about your character that you need to fill out.
This code right here is what sets up your entire CharacterBody prefab. You can check out the Prefabs module if you're curious to see how it all works, but this CreatePrefab method exists to make it pain free. Everything in it is fairly self-explanatory, base stats, crosshair prefab, survivor pod, name tokens...
A few things to note:
- The names of all the crosshair prefabs can be found here
- Having duplicate body names tends to break the entire game so make sure the name you choose is something original. It's something the player never sees so it can be complete nonsense if you want.
- That said, it must match the naming of your prefabs in unity. If your prefab is "mdlHenry", the
bodyNamemust be "Henry".
- That said, it must match the naming of your prefabs in unity. If your prefab is "mdlHenry", the
- Stat scaling fields aren't shown here as there's a standard for those that should be followed, but there's nothing stopping you from changing it manually
- Check out the BodyInfo class for more fields to mess with. the most important ones are here so you're likely not to need to.
If this is done properly, you'll now have a functioning character body! However there's still a few more steps.
This step is crucial if you want your character to look good and authentic ingame. All that ChildLocator stuff from before, linking all the meshes, comes into play here.
Pretty simple, we use Materials.CreateHopooMaterial to create materials with Hopoo's shader based on our own materials made in Unity. Make sure the name matches here or it'll error and show up white.
To add emission and normal/bump maps, set up all that stuff in editor, and it should seamlessly transfer here.
After you have some materials created, what follows is the magic code that adds a CharacterModel component with proper RendererInfos to your character:
CustomRendererInfo is a class defined in the Prefabs modules that's designed to store basic information that's used to create your RendererInfos. You're gonna need one for every renderer you linked in your ChildLocator.
childName would be the name of the transform pair while material would be whatever material you created just before this.
So, if you had a character with a body mesh and a helmet mesh, you would do the following:
public override CustomRendererInfo[] customRendererInfos { get; set; } = new CustomRendererInfo[]
{
new CustomRendererInfo
{
childName = "Model",
material = characterMat,
},
new CustomRendererInfo
{
childName = "HelmetModel",
material = helmetMat,
}
};
Note: note if you have all your materials on your model in unity, you may be able to avoid all this by simply specifying the childnames:
public override CustomRendererInfo[] customRendererInfos { get; set; } = new CustomRendererInfo[]
{
new CustomRendererInfo
{
childName = "Model",
},
new CustomRendererInfo
{
childName = "HelmetModel",
}
};
If no material is passed in, whatever material that's currently on your renderers in unity will be transferred to hopoo materials and applied to rendererinfos.
With all that taken care of, you should now have a working character that can be selected and played with ingame! If you run into any issues at this point be sure to go back through and make sure you've followed every step properly.
There may be a few placeholdery things that might get in your way, so work through them if they come up.
After all this only a few things remain to have a truly complete character.
InitializeHitboxes is there to create melee hitboxes.
I'll admit it's not the cleanest and there's surely a way I can streamline this further. But from here, if you have a melee hitbox you want to add then you just need to set it up in the ChildLocator as you did with all the other things before. Change up some of this code to accommodate your needs and it should be good. See Henry's prefab for an example of what hitboxes are supposed to look like.
InitializeSkills method contains all the code for setting up your character's SkillDefs. It should be fairly self-explanatory and easy to work with.
So this is about as simple as it can get. Using Skills.CreateSkillDef you create the SkillDef for your skill and fill in all the values with what you need.
activationStateis the state you're activating when you use the skillactivationStateMachineNameis a bit complicated, simply put you wantWeaponif it's a skill that allows you to move while using it andBodyif you don't want thatbaseMaxStockis the stock you start withbaseRechargeIntervalis the skill cooldownbeginSkillCooldownOnSkillEnddetermines whether the skill cooldown starts when the skill starts or endscanceledFromSprintingdetermines whether the skill is cancelled by sprint inputsforceSprintDuringStatedetermines whether your character is forced to sprint during the skillfullRestockOnAssignshould just be set to trueinterruptPrioritywill be explained down belowresetCooldownTimerOnUseis for ammo primaries like Bandit's and Visions of Heresy, resets the cooldown to 0 on useisCombatSkilldetermines whether out of combat effects likeRed Whipare cancelled on usemustKeyPressdetermines whether the skill can be activated by tapping or holding- false is recommended in most casescancelSprintingOnActivationdetermines whether the skill cancels sprint on userechargeStockis how many stocks you regain after every cooldownrequiredStockis how many stocks are required to use the skillstockToConsumeis how many stocks this skill loses on usekeywordTokensis an array of strings that determines what keywords the skill has
So once you've created your SkillDef, Skills.AddSecondarySkill() will add it to the character pain free. You can add as many skills as you want with this method. For the rest of the skills you just need to do the same thing, but with AddUtilitySkill() and AddSpecialSkill().
If you don't have any skins, you don't need to worry about this section. A basic default skin is set up. All you might need to mess with are the name token and the icon.
Skin creation isn't streamlined as much as I'd like but it's not too bad to work with as of now. Inside the InitializeSkins method, you'll see this code:
Most of it can be ignored. It's just grabbing the necessary components and adding the ModelSkinController as well as creating a List of our SkinDefs. The rest of the skin code is below.
Not too keen on explaining it all since it's so poorly written but the rest of this method should be fairly easy to understand. If not feel free to harass timesweeper with your questions.
Ah yes, who doesn't love 2400 lines of grueling, tedious code, doing nothing but copy pasting blocks and blocks of code and then typing in values.
Thankfully KingEnderBrine has made a tool that streamlines this process to an absurd degree, so no one else has to ever experience that pain again.
The code responsible for setting it up can be found up near your bodyInfo and customRendererInfos:

All of the initialization is handled for you. If you don't want displays yet, simply set that to null.
Go into the HenryItemDisplays class and all the items rules have been written, so all you need to do is install that tool, run the game, press F2 on the main menu, select your character and start dragging items around.
Seriously, this section would've been a lot longer without that tool.
By default, a simple clone of Mercenary's AI is used. I haven't streamlined anything for AI creation beyond copying an existing AI.
This is automatically done in CharacterBase so you don't need to worry about it if you don't want to.
If you're looking for actual AI creation then Enforcer or Regigigas serve as a decent reference for now.
I'll elaborate on this more sometime but unlockables are basically just hooking a game event like onClientGameOverGlobal for example and checking if you've met the proper conditions for the unlock.
There exists a GenericModdedUnlockable class and a BaseMasteryUnlockable class you can inherit from to slightly more easily create your unlocks.

making a mastery achievement literally couldn't be any easier!
There's plenty of examples of this in most of my repos, so I recommend checking those out, namely Enforcer and Miner. One thing to note is that certain things like on kill achievements must be server tracked, otherwise only the host can unlock them. Keep an eye out for some examples on that.
Unlocks are optional I suppose. People like having them, but you don't need them.
That should cover just about everything. If there's anything I'm missing or anything that doesn't make sense feel free to let me know in the modding discord (TheTimesweeper#5727).
It's wonderful to just hit ctrl+b and run the game and your mod is magically there.
In Visual Studio, find your project in the solution explorer, right click > Properties
You'll see a screen something like this:
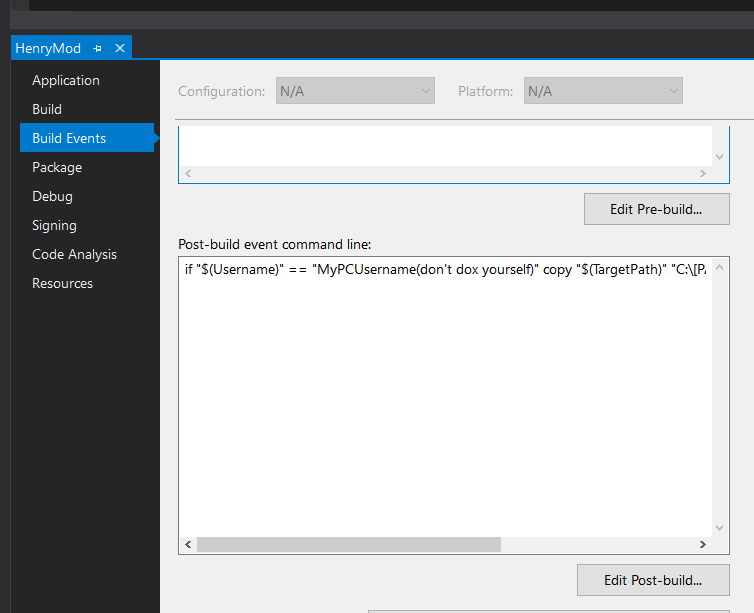
An example has been set up for you here
You can also use a similar copy command in Pre-build events to copy your assetbundle to your project, so you don't have to drag and replace it every time you make a change in unity.