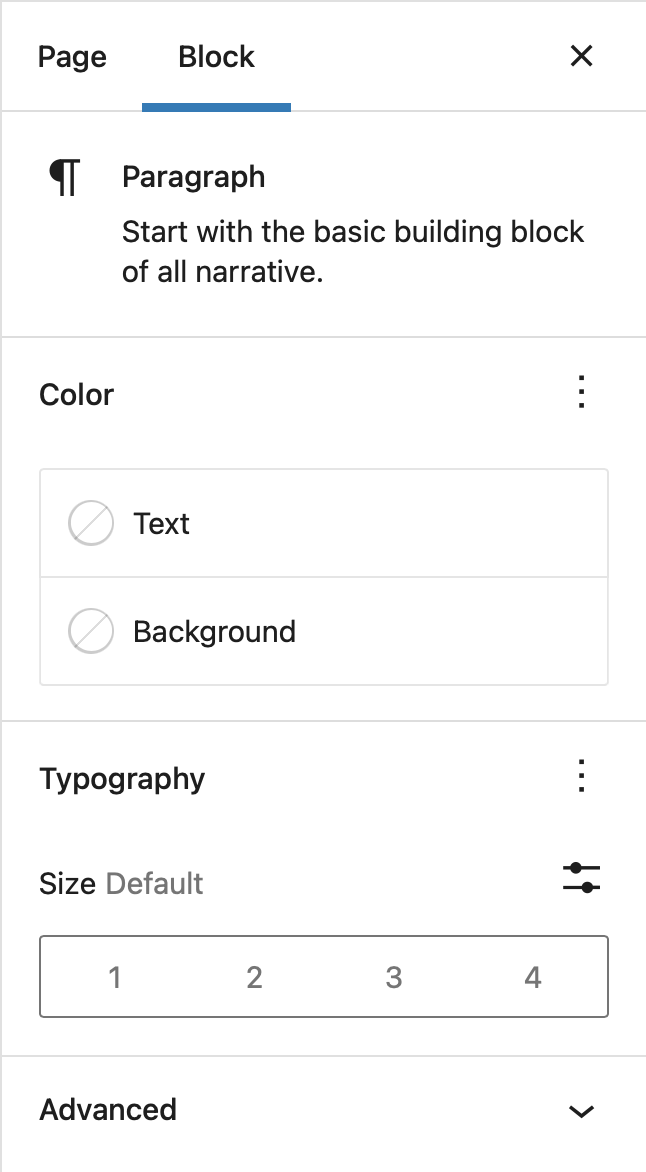To simplify block customization and ensure a consistent experience for users, there are a number of built-in UI patterns to help generate the editor preview. Like with the RichText component covered in the previous chapter, the wp.editor global includes a few other common components to render editing interfaces. In this chapter, we'll explore toolbars and the block inspector.
When the user selects a block, a number of control buttons may be shown in a toolbar above the selected block. Some of these block-level controls are included automatically if the editor is able to transform the block to another type, or if the focused element is a RichText component.
You can also customize the toolbar to include controls specific to your block type. If the return value of your block type's edit function includes a BlockControls element, those controls will be shown in the selected block's toolbar.
{% codetabs %} {% ESNext %}
import { registerBlockType } from '@wordpress/blocks';
import {
useBlockProps,
RichText,
AlignmentToolbar,
BlockControls,
} from '@wordpress/block-editor';
registerBlockType( 'gutenberg-examples/example-04-controls-esnext', {
apiVersion: 2,
title: 'Example: Controls (esnext)',
icon: 'universal-access-alt',
category: 'design',
attributes: {
content: {
type: 'array',
source: 'children',
selector: 'p',
},
alignment: {
type: 'string',
default: 'none',
},
},
example: {
attributes: {
content: 'Hello World',
alignment: 'right',
},
},
edit: ( { attributes, setAttributes } ) => {
const onChangeContent = ( newContent ) => {
setAttributes( { content: newContent } );
};
const onChangeAlignment = ( newAlignment ) => {
setAttributes( {
alignment: newAlignment === undefined ? 'none' : newAlignment,
} );
};
return (
<div { ...useBlockProps() }>
{
<BlockControls>
<AlignmentToolbar
value={ attributes.alignment }
onChange={ onChangeAlignment }
/>
</BlockControls>
}
<RichText
className={ attributes.className }
style={ { textAlign: attributes.alignment } }
tagName="p"
onChange={ onChangeContent }
value={ attributes.content }
/>
</div>
);
},
save: ( props ) => {
const blockProps = useBlockProps.save();
return (
<div { ...blockProps }>
<RichText.Content
className={ `gutenberg-examples-align-${ props.attributes.alignment }` }
tagName="p"
value={ props.attributes.content }
/>
</div>
);
},
} );{% ES5 %}
( function ( blocks, blockEditor, element ) {
var el = element.createElement;
var RichText = blockEditor.RichText;
var AlignmentToolbar = blockEditor.AlignmentToolbar;
var BlockControls = blockEditor.BlockControls;
var useBlockProps = blockEditor.useBlockProps;
blocks.registerBlockType( 'gutenberg-examples/example-04-controls', {
title: 'Example: Controls',
icon: 'universal-access-alt',
category: 'design',
attributes: {
content: {
type: 'array',
source: 'children',
selector: 'p',
},
alignment: {
type: 'string',
default: 'none',
},
},
example: {
attributes: {
content: 'Hello World',
alignment: 'right',
},
},
edit: function ( props ) {
var content = props.attributes.content;
var alignment = props.attributes.alignment;
function onChangeContent( newContent ) {
props.setAttributes( { content: newContent } );
}
function onChangeAlignment( newAlignment ) {
props.setAttributes( {
alignment:
newAlignment === undefined ? 'none' : newAlignment,
} );
}
return el(
'div',
useBlockProps(),
el(
BlockControls,
{ key: 'controls' },
el( AlignmentToolbar, {
value: alignment,
onChange: onChangeAlignment,
} )
),
el( RichText, {
key: 'richtext',
tagName: 'p',
style: { textAlign: alignment },
onChange: onChangeContent,
value: content,
} )
);
},
save: function ( props ) {
var blockProps = useBlockProps.save();
return el(
'div',
blockProps,
el( RichText.Content, {
tagName: 'p',
className:
'gutenberg-examples-align-' +
props.attributes.alignment,
value: props.attributes.content,
} )
);
},
} );
} )( window.wp.blocks, window.wp.blockEditor, window.wp.element );{% end %}
Note that BlockControls is only visible when the block is currently selected and in visual editing mode. BlockControls are not shown when editing a block in HTML editing mode.
The Settings Sidebar is used to display less-often-used settings or settings that require more screen space. The Settings Sidebar should be used for block-level settings only.
If you have settings that affects only selected content inside a block (example: the "bold" setting for selected text inside a paragraph): do not place it inside the Settings Sidebar. The Settings Sidebar is displayed even when editing a block in HTML mode, so it should only contain block-level settings.
The Block Tab is shown in place of the Document Tab when a block is selected.
Similar to rendering a toolbar, if you include an InspectorControls element in the return value of your block type's edit function, those controls will be shown in the Settings Sidebar region.
The following example adds 2 color palettes to the sidebar, one for the text color and one for the background color.
import { registerBlockType } from '@wordpress/blocks';
import { __ } from '@wordpress/i18n';
import { TextControl } from '@wordpress/components';
import {
useBlockProps,
ColorPalette,
InspectorControls,
} from '@wordpress/block-editor';
registerBlockType( 'create-block/gutenpride', {
apiVersion: 2,
attributes: {
message: {
type: 'string',
source: 'text',
selector: 'div',
default: '', // empty default
},
bg_color: { type: 'string', default: '#000000' },
text_color: { type: 'string', default: '#ffffff' },
},
edit: ( { attributes, setAttributes } ) => {
const onChangeBGColor = ( hexColor ) => {
setAttributes( { bg_color: hexColor } );
};
const onChangeTextColor = ( hexColor ) => {
setAttributes( { text_color: hexColor } );
};
return (
<div { ...useBlockProps() }>
<InspectorControls key="setting">
<div id="gutenpride-controls">
<fieldset>
<legend className="blocks-base-control__label">
{ __( 'Background color', 'gutenpride' ) }
</legend>
<ColorPalette // Element Tag for Gutenberg standard colour selector
onChange={ onChangeBGColor } // onChange event callback
/>
</fieldset>
<fieldset>
<legend className="blocks-base-control__label">
{ __( 'Text color', 'gutenpride' ) }
</legend>
<ColorPalette // Element Tag for Gutenberg standard colour selector
onChange={ onChangeTextColor } // onChange event callback
/>
</fieldset>
</div>
</InspectorControls>
<TextControl
value={ attributes.message }
onChange={ ( val ) => setAttributes( { message: val } ) }
style={ {
backgroundColor: attributes.bg_color,
color: attributes.text_color,
} }
/>
</div>
);
},
save: ( { attributes } ) => {
return (
<div
{ ...useBlockProps.save() }
style={ {
backgroundColor: attributes.bg_color,
color: attributes.text_color,
} }
>
{ attributes.message }
</div>
);
},
} );Block controls rendered in both the toolbar and sidebar will also be used when multiple blocks of the same type are selected.