-
Notifications
You must be signed in to change notification settings - Fork 47
Changing The Actors Body
There are various ways of changing your actor‘s body, it can be as simple as changing some small features, and more complex like changing race, gender, and even body model. Let‘s start with the simple stuff.
First things first, it‘s best that you save your current character looks before making any changes, so you can easily go back to the original look without any problems. It‘s also useful to have a backup of your actor model, as some more advanced techniques require you to change into other races and models, before going back to your original look.
So to start off click on „Save Appearance“ button (1), and type in a name for your save (2). When you are done, save it by pressing „OK“ (3).
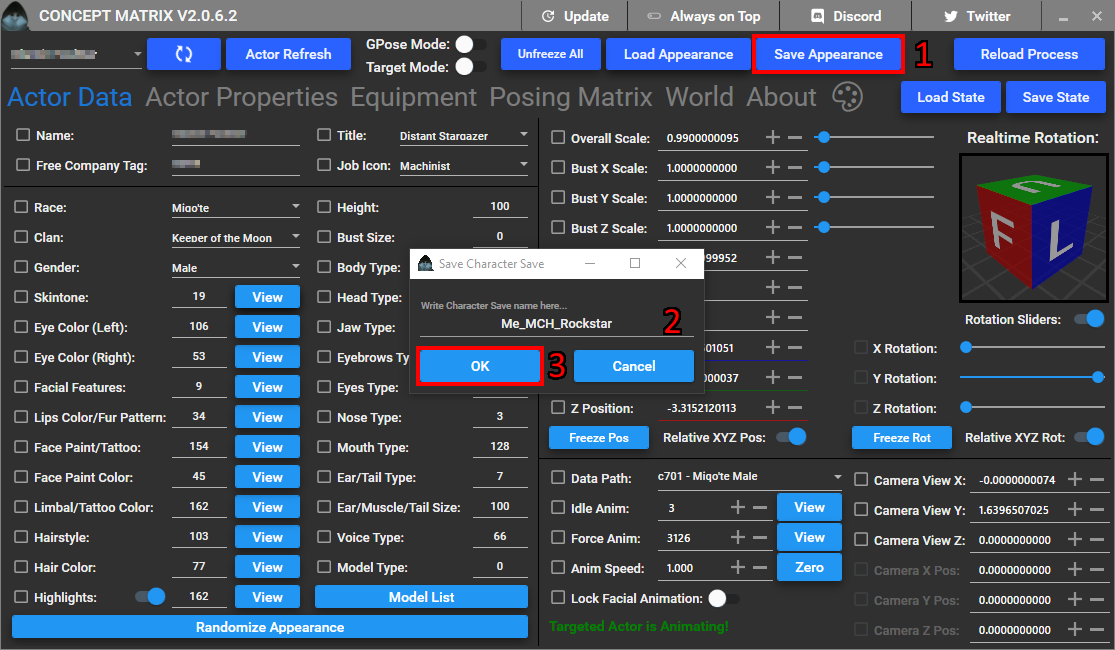
Now we have a backup of our character. Here‘s how my actor looks like before we do any changes:

When you want to load an appearance do the following. Click on the „Load Appearance“ button (Right next to where you saved it before). This will open a load window with following options:
- Load All Character. This will load both the appearance and equipment that was saved in by you.
- Load All [Appearance]. This will only load the appearance data, without changing appearance.
- Load All [Equipment]. This will load the equipment, but not change the appearance.
- Load .Dat loads saved appearance data from Character Creator in game.
- Load Gearset will load saved gearset from the Equipment tab of the tool.
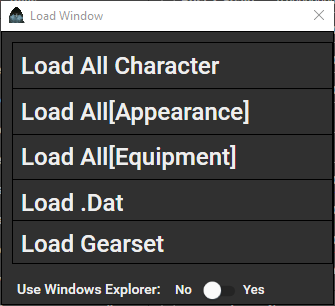
Now we can change some features, the process is the same for every one of them. Let us for example change our skin colour. Click on the „View“ button next to „Skintone“ input (1). Then choose a colour from the menu that shows up on the side (2), and hit „Actor Refresh“ (3).
In case you want the changes to persist better, like when changing location or going into gpose mode, then make sure to check the box next to values you change. In some cases you don‘t need to do it, but other times it‘s required. Just make sure to uncheck every box before you select another actor. „Unfreeze All“ in main toolbar is useful for that.
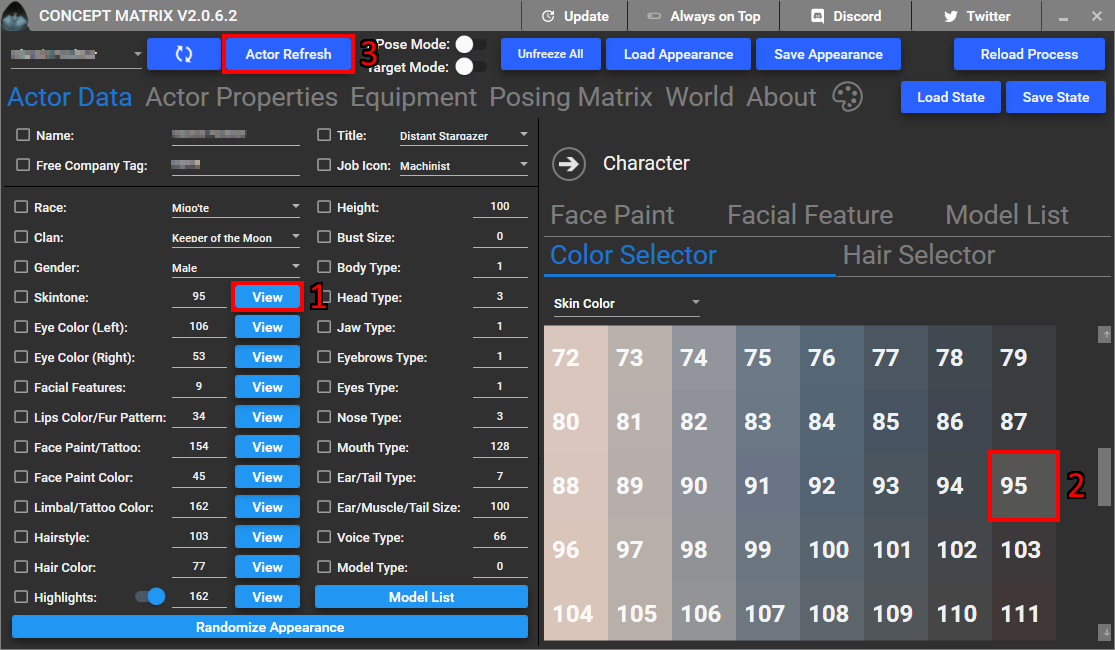
Now I changed my characters skin colour to something else, you can also tinker with other values if you want to, this was just a quick example.

You can also click on the „Randomize Appearance“ button at the bottom of this submenu to get a completely random character.
In some cases, like specific emotes, you need to change the model type for the character in order to get them to work. Let‘s say you want your character to pose as a Golden Saucer waitress with drinks on a tray.
You will need to change the model type by first checking box next to it (1), open the „Model List“ by clicking the button with same name (2), and then select 993 Generic Person model (3).
Notice that I use female Miqo‘te body here. This specific animation only works with female Hyur and Miqo‘te. See Cross-Race posing for tutorial on how to transfer it to other genders/races.
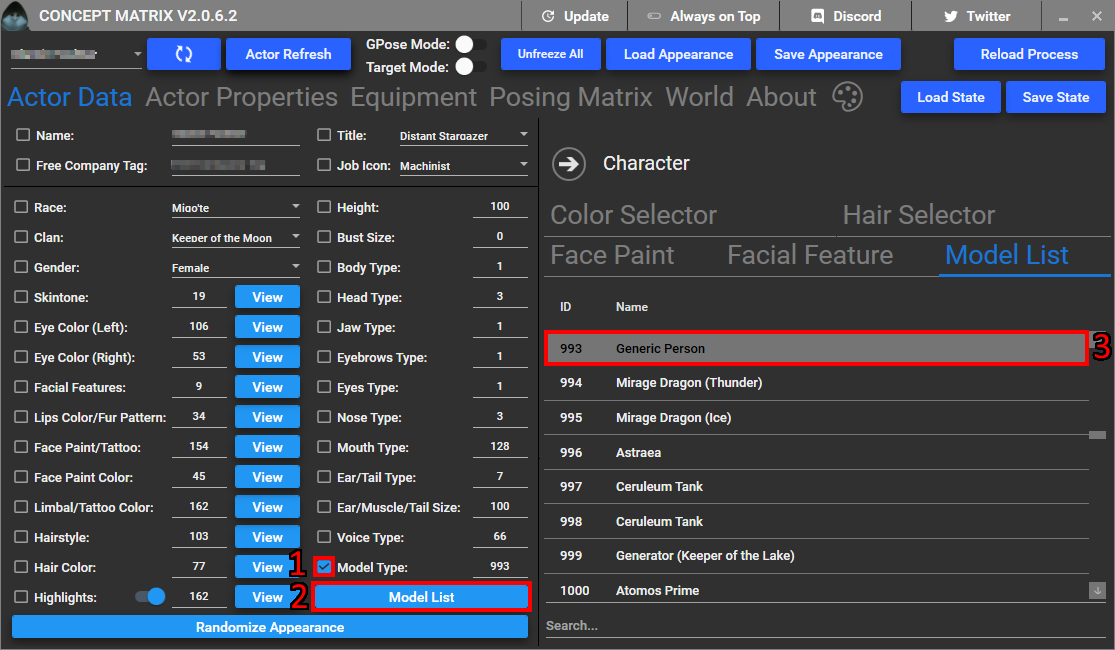
Now go to „Equipment“ tab and check both „Main Hand“ and „Off Hand“ (1). For „Main Hand“ you can to open „Prop View“ (2) and select the „Serving Tray with Glasses“ prop item (3). For „Off Hand“ simply input 0 for all values (4). Lastly hit „Actor Refresh“ to reload the model (5).
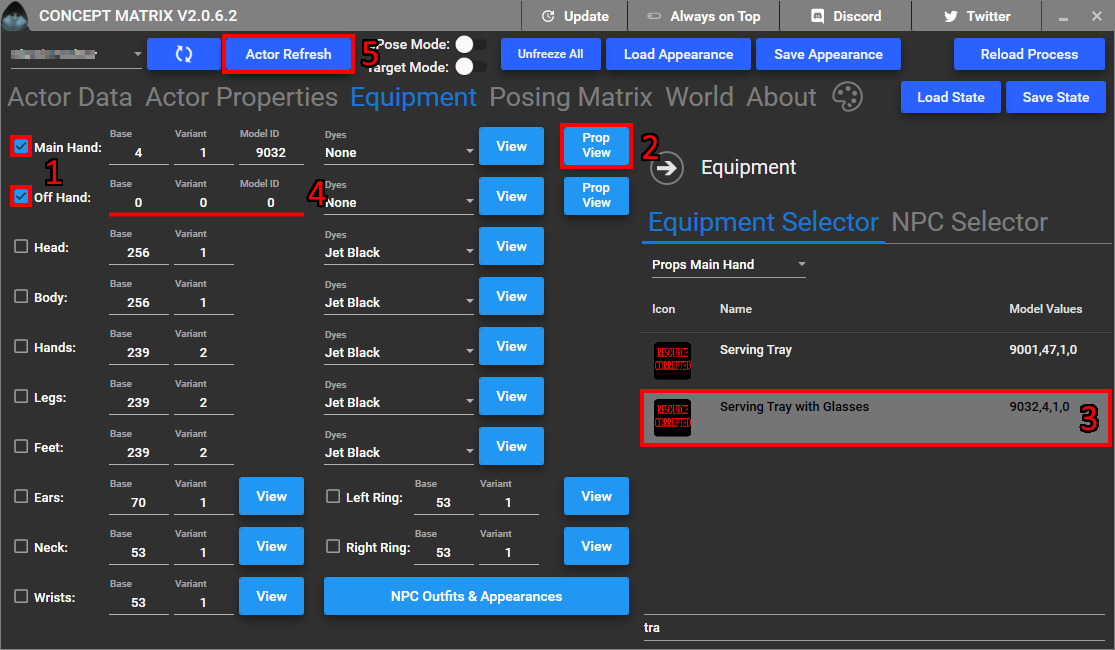
Now we have a cute pose for our Bunny Girl, of course other outfits will work too.

Be very careful when you change body model types. It‘s very easy to end up with broken character or even crashing your game. If that happens, turn off the CMTool and try to teleport out of your current location, however shutting down the game is my recommended move in that situation.
While some Beast Tribes have their own unique weapons, most of the earlier ones recycle normal weapons. Not all races will be able to use all weapons, since the animations for them do not exist. Most emotes do not work for Beast Tribe characters, though a few (such as Hand Over) do. While I would love to add a list of all compatible emotes available with the CMTool, there are just far too many for me to tackle by myself. And speaking of emotes. PROCEED WITH CAUTION WHEN USING GPOSE. I haven’t quite worked out what triggers it, but on occasion you will be stuck in an endless loading screen transitioning between overworld and gpose. You will have to exit out of the game to escape it. On a more positive note, you can mix and match parts to customize your Beastman as you see fit! Feel free to experiment!
Let‘s start off with something simple. I feel a bit Mooglish today, so let‘s do that. Check both the „Voice Type“ and „Model Type“ boxes, and set them to required values (2).
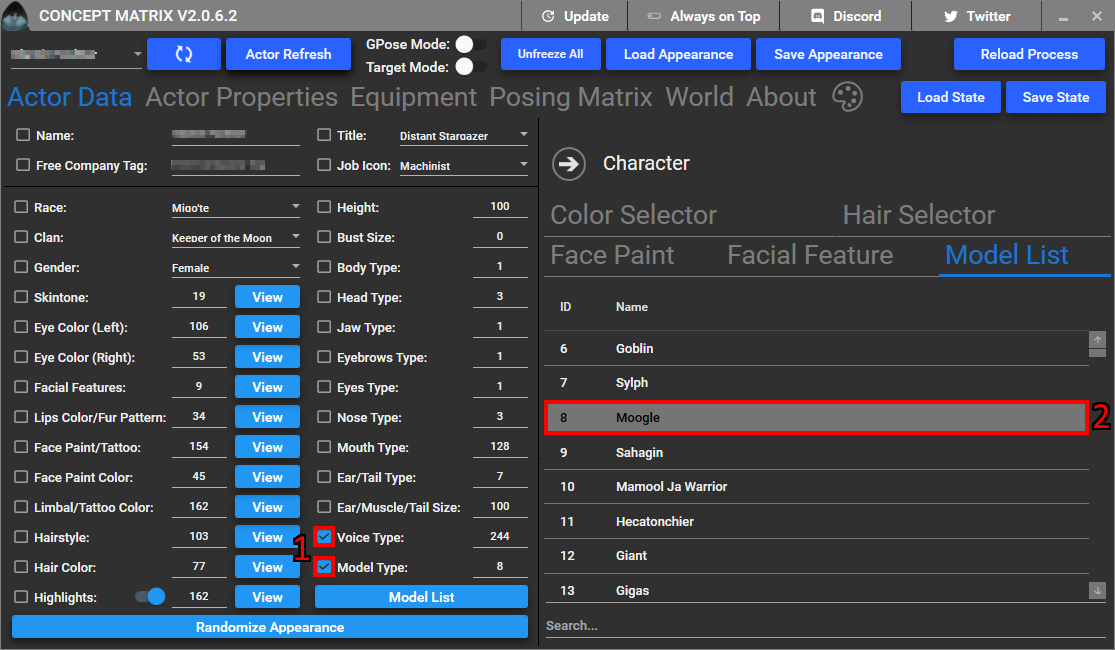
Set the values for „Main Hand“, „Off Hand“, „Head“, „Body“, „Hands“, „Legs“, and „Feet“ (1). Lastly hit „Actor Refresh“ button.
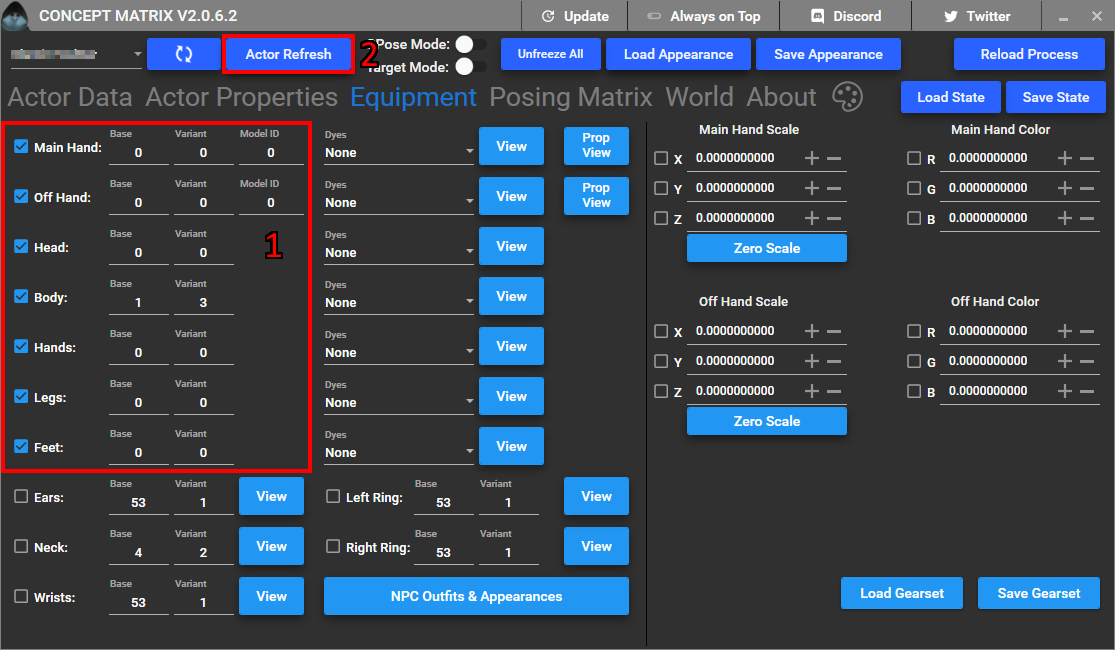
KUPO!

Now you might be asking how I knew to change the voice and equipment values for the Moogle. Every beast have specific values for equipment and voice that it needs to use to function properly. A handy chart of it can be found here: Drive Link, or here: BeastValues
Get the latest version of CMTools here: CMTools on GitHub
Join the Discord server for help: Crystalline Means Discord Server