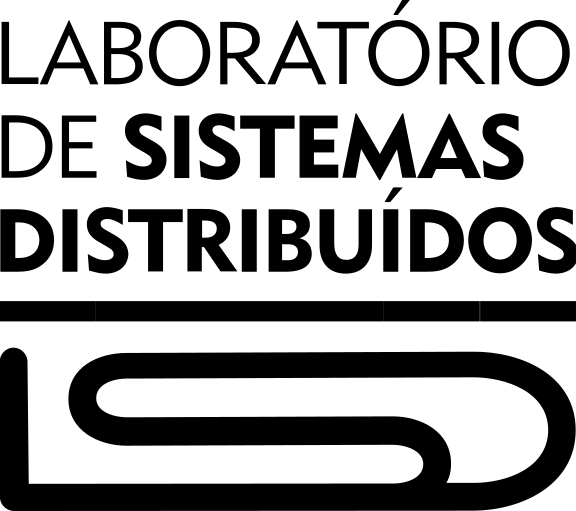Este guia foi desenvolvido para auxliar os alunos da Disciplina Provisionamento e Operação de Infraestrutura do LSD/UFCG.
Professor Orientador: Andrey Brito
Source:
http://docs.openstack.org/icehouse/training-guides/content/building-training-cluster.html
- Ubuntu 14.04.4 LTS
- 12 GB DDR3
- Intel(R) Core(TM) i7-3770S CPU @ 3.10GHz
sudo apt-get update; sudo apt-get install virtualbox
O VirtualBox requere que o securete boot seja desativado. Se sua placa mãe suportar UEFI, e este estiver habilitado, você precisa desabilitá-lo. Por sorte, o instalador te ajudar neste processo. Ele configura para você o MOK (Machine Owener Key), perguntando um password e guiando através do restart. Quando a tela para verificação do MOK for exibida, alguns carectéres do password serão solicitados por vez em ordem aleatória. Também é necessário verificar se sua máquina suporta VT-x (no caso de processadores Intel Core i5-7, Intel Virtualization Technology). Caso suporte, tenha certeza que esta ativado no BIOS. Caso sua máquina não suporte virtualização, será necessário desativar esta opção durante a criação das VMs, além disso não será possível utilizar a versão de 64 bits, apenas a de 32 bits. Para desabilitar a VT-x, desabilite esta opção nas configurações da VM na sessão Sistema > Aceleração.
A instalação do OpenStack será feita através da instalação de três máquinas virtuais, cada uma com um papel específico, eles são: Compute, Controller e Network.
Serão necessários criar três interfaces de redes virtuais através do VirtualBox:
- vboxnet0 - OpenStack management network - host static IP 170.10.10.1
- vboxnet1 - VM conf. network - host static IP 171.10.10.1
- vboxnet2 - VM external network access (host machine) 172.10.10.1
Antes de criar estas redes, verifique se sua máquina física não utiliza IPs conflitantes com as networks criadas.
No VirtualBox navegue Arquivo > Preferencias > Rede > Redes Exclusivas de Hospedeiro. Adicione as três redes, para então configurar cada uma individualmente:
vboxnet0
- Endereço IPv4: 170.10.10.1
- Máscara de Rede IPv4: 255.255.255.0
- Endereço IPv6:
- Tamanho da Máscara de Rede IPv6: 0
vboxnet1
- Endereço IPv4: 171.10.10.1
- Máscara de Rede IPv4: 255.255.255.0
- Endereço IPv6:
- Tamanho da Máscara de Rede IPv6: 0
vboxnet2
- Endereço IPv4: 172.10.10.1
- Máscara de Rede IPv4: 255.255.255.0
- Endereço IPv6:
- Tamanho da Máscara de Rede IPv6: 0
Durante a criação das instâncias, na etapa de configuração dos adaptadores de rede para cada uma, a ordem dos adaptadores é a mesma ordem que as interfaces serão enumeradas no Sistema Operacional. Por exemplo Adaptador 1 equivale a enp0s3, Adaptador 2 enp0s8, Adaptador 3 enp0s9 e Adaptador 4 enp0s10.
Para a instalação das VMs, o OS utilizado será Ubuntu 16.04.1 LTS.
Control Node Requisítos recomendados: 4096 MB RAM e 20 GB de HDD, 2 ou mais cpus
Na janela principal do VirtualBox
- Clique em Novo
- Defina um nome para a VM (Control Node OS), Tipo (Linux), Versão (Ubuntu 64bits)
- Crie um disco virtual do tipo VDI com alocação dinâmica.
Configure os adaptadores para as redes:
- Clique com o botão direito na VM criada > Configurações
- Na aba Rede
Os Endereços MAC são gerados pelo VirtualBox
Na aba Armazenamento
Inicie a VM
Durante a instalação do Sistema algumas opções de packages serão oferecidas para instalação, aceite apenas a instalação do servidor/cliente SSH (para selecionar pressione ESPAÇO não ENTER, ENTER apenas prossegue com a instalação). Demais packages não precisam ser instalados, isto evitará conflitos durante a instalação dos serviços do OpenStack. Quando se esta instalando o Ubuntu, será solicitado sua placa de rede primária. Selecione aquela correspondente ao Adaptador configurado para o NAT (Se você configurou o Control Node OS como acima, esta será eth2).
Uma vez logado, prossiga com a instalação dos componentes necessários para rodar: Keystone (Identity), Nova (Compute), Neutron (Quantum)
Dicas:
- Para evitar problemas, salve o estado da instância ao invés de desligá-la totalmente.
- Faça Snapshots regulares, isto te permite voltar a uma versão segura em caso de defeitos.
No terminal do Control Node OS no VirtualBox:
sudo vi /etc/network/interfaces
Edite o arquivo para que este fique:
# This file describes the network interfaces available on your system
# and how to activate them. For more information, see interfaces(5).
# The loopback network interface
auto lo
iface lo inet loopback
# The primary network interface
# Esta é a interface de NAT, com acesso a internet
auto enp0s9
iface enp0s9 inet dhcp
# VirtualBox vboxnet0 - OpenStack Management Network
# (VirtualBox Network Adaptador 1)
auto enp0s3
iface enp0s3 inet static
address 170.10.10.51
netmask 255.255.255.0
# VirtualBox vboxnet2 - OpenStack External Network
# (VirtualBox Network Adaptador 2)
auto enp0s8
iface enp0s8 inet static
address 172.10.10.51
netmask 255.255.255.0
Coloque ambas as interfaces UP
sudo ifup enp0s3;
sudo ifup enp0s8
A partir de agora você é capaz de acessar a Control Node OS através de sua máquina usando SSH, para isto, a partir da sua máquina local:
Atualize a lista de pacotes e repositórios.
sudo apt-get update
Atualize Ubuntu Cloud Archive para Newton (Mais recente release do OpenStack) O Cloud Archive permite e facilita a instalação das ferramentas do OpenStack (o repositório dependerá da sua versão do ubuntu). Algumas das ferramentas e funcionalidades apenas estão disponíveis na versão Newton, e esta foi lançada para o ubuntu 16.04.
sudo apt-get install ubuntu-cloud-keyring software-properties-common python-software-properties;
sudo add-apt-repository cloud-archive:newton;
sudo apt-get update
Reinicie a VM:
sudo reboot
Instale o cli para OpenStack, ele será utilizado para testar o sucesso da instalação dos serviçoes:
sudo apt-get install python-openstackclient
Relogue e então Instale os pacotes vlan e bridge-utils:
sudo apt-get install vlan bridge-utils
Instale NTP:
sudo apt-get install -y ntp
Configure o servidor NTP para o Control Node OS:
sudo sed -i 's/server 0.ubuntu.pool.ntp.org/#server 0.ubuntu.pool.ntp.org/g' /etc/ntp.conf;
sudo sed -i 's/server 1.ubuntu.pool.ntp.org/#server 1.ubuntu.pool.ntp.org/g' /etc/ntp.conf;
sudo sed -i 's/server 2.ubuntu.pool.ntp.org/#server 2.ubuntu.pool.ntp.org/g' /etc/ntp.conf;
sudo sed -i 's/server 3.ubuntu.pool.ntp.org/#server 3.ubuntu.pool.ntp.org/g' /etc/ntp.conf;
sudo sed -i 's/server ntp.ubuntu.com/server 170.10.10.51/g' /etc/ntp.conf
MySQL
Instale e configure o MySQL (Dica: Defina password do root como password, no caso de você esquecer):
sudo apt-get install -y mysql-server python-mysqldb
Configure para aceitar requisições não locais:
sudo sed -i 's/127.0.0.1/0.0.0.0/g' /etc/mysql/mysql.conf.d/mysqld.cnf;
sudo service mysql restart
Crie os banco de dados para os serviços:
mysql -u root -p
Na linha de comando do MySQL:
CREATE DATABASE keystone;
GRANT ALL ON keystone.* TO 'keystone'@'%' IDENTIFIED BY 'KEYSTONE_DBPASS';
CREATE DATABASE glance;
GRANT ALL ON glance.* TO 'glance'@'%' IDENTIFIED BY 'GLANCE_DBPASS';
CREATE DATABASE neutron;
GRANT ALL ON neutron.* TO 'neutron'@'%' IDENTIFIED BY 'NEUTRON_DBPASS';
CREATE DATABASE nova;
GRANT ALL ON nova.* TO 'nova'@'%' IDENTIFIED BY 'NOVA_DBPASS';
CREATE DATABASE nova_api;
GRANT ALL ON nova_api.* TO 'nova'@'%' IDENTIFIED BY 'NOVA_DBPASS';
quit;
Instale RabbitMQ:
sudo apt-get install -y rabbitmq-server
sudo rabbitmqctl add_user openstack RABBIT_PASS
sudo rabbitmqctl set_permissions openstack ".*" ".*" ".*"
Instale Memcached
sudo apt-get install memcached python-memcache
sudo sed -i 's/-l 127.0.0.1/-l 170.10.10.51/g' /etc/memcached.conf;
sudo service memcached restart;
Keystone
Instale o Keystone:
sudo apt-get install keystone
Configure-o para utilizar o MySQL:
sudo vi /etc/keystone/keystone.conf
Na seção [database], faça connection igual:
connection = mysql://keystone:[email protected]/keystone
Na seção [token], faça provider igual:
provider = fernet
Sincronize e Populate o Banco de Dados do Keystone:
sudo keystone-manage db_sync
Inicie o repositório para as chaves Fernet:
sudo keystone-manage fernet_setup --keystone-user keystone --keystone-group keystone
sudo keystone-manage credential_setup --keystone-user keystone --keystone-group keystone
Bootstrap o Identity:
sudo keystone-manage bootstrap --bootstrap-password ADMIN_PASS --bootstrap-admin-url http://170.10.10.51:35357/v3/ --bootstrap-internal-url http://170.10.10.51:35357/v3/ --bootstrap-public-url http://170.10.10.51:5000/v3/ --bootstrap-region-id RegionOne
Configure o Apache ServerName para o ip da máquina:
sudo sed -i 'ServerName 170.10.10.51' /etc/apache2/apache2.conf;
sudo service apache2 restart
Remova o BD criado pelo keystone para SQLite3:
sudo rm -f /var/lib/keystone/keystone.db
Configure as variaveis de ambiente para se autenticar utilizando o Keystone V3, crie um arquivo keystone_admin.rc para armazenar estas informações :
echo "export OS_USERNAME=admin;
export OS_PASSWORD=ADMIN_PASS;
export OS_PROJECT_NAME=admin;
export OS_USER_DOMAIN_NAME=default;
export OS_PROJECT_DOMAIN_NAME=default;
export OS_AUTH_URL=http://170.10.10.51:35357/v3;
export OS_IDENTITY_API_VERSION=3;
export OS_IMAGE_API_VERSION=2" > ~/keystone_admin.rc
source ~/keystone_admin.rc
Verifique se o Keystone foi instalado com sucesso rodando:
openstack user list
Crie os projetos e usuários para os outros serviços:
openstack project create --domain default --description "Service Project" service;
openstack project create --domain default --description "Demo Project" demo;
openstack user create --domain default --password DEMO_PASS demo;
openstack role create user;
openstack role add --project demo --user demo user
Glance
Crie o usuário glance e adicione o role admin nele:
openstack user create --domain default --password GLANCE_PASS glance;
openstack role add --project service --user glance admin
Registre o serviço Glance no BD:
openstack service create --name glance --description "OpenStack Image" image
Crie os endpoints necessários para o Glance:
openstack endpoint create --region RegionOne image public http://170.10.10.51:9292;
openstack endpoint create --region RegionOne image internal http://170.10.10.51:9292;
openstack endpoint create --region RegionOne image admin http://170.10.10.51:9292
Instale o Glance:
sudo apt-get install glance
Na seção [database] do /etc/glance/glance-api.conf, altere:
connection = mysql://glance:[email protected]/glance
Na seção [keystone_authtoken] Altere:
auth_uri = http://170.10.10.51:5000
memcached_servers = 170.10.10.51:11211
auth_type = password
Na seção [keystone_authtoken] adicione:
auth_url = http://170.10.10.51:35357
project_domain_name = default
user_domain_name = default
project_name = service
username = glance
password = GLANCE_PASS
Na seção [paste_deploy]:
flavor = keystone
Na seção glance_store:
stores = file,http
default_store = file
filesystem_store_datadir = /var/lib/glance/images/
Faça o mesmo para o arquivo /etc/glance/glance-registry.conf, exceto a seção [glance_store]
Sincronize as informações do BD:
sudo glance-manage db_sync
Restart Glance:
sudo service glance-registry restart
sudo service glance-api restart
Registre uma imagem no glance Baixe a imagem:
wget http://download.cirros-cloud.net/0.3.4/cirros-0.3.4-x86_64-disk.img
Registre a Image no Glance:
openstack image create "cirros" --file cirros-0.3.4-x86_64-disk.img --disk-format qcow2 --container-format bare --public
Caso você tenha problema nesta etapa, verifique se as credenciais do glance foram criadas corretamente, usuário, password
Configurando o Nova
Crie o usuário nova e adicione o role admin nele:
openstack user create --domain default --password NOVA_PASS nova;
openstack role add --project service --user nova admin
Registre o serviço Nova no BD:
openstack service create --name nova --description "OpenStack Compute" compute
Crie os endpoints necessários para o Nova:
openstack endpoint create --region RegionOne compute public http://170.10.10.51:8774/v2.1/%\(tenant_id\)s;
openstack endpoint create --region RegionOne compute internal http://170.10.10.51:8774/v2.1/%\(tenant_id\)s;
openstack endpoint create --region RegionOne compute admin http://170.10.10.51:8774/v2.1/%\(tenant_id\)s
Instale o Nova
sudo apt-get install nova-api nova-conductor nova-consoleauth nova-novncproxy nova-scheduler
Na seção [database] do /etc/nova/nova.conf, altere:
connection = mysql://nova:[email protected]/nova
Na seção [api_database] altere:
connection = mysql://nova:[email protected]/nova_api
Na seção [DEFAULT] adicione:
auth_strategy = keystone
transport_url = rabbit://openstack:[email protected]
use_neutron = True
firewall_driver = nova.virt.firewall.NoopFirewallDriver
metadata_listen_port = 8775
metadata_host = 170.10.10.51
metadata_manager = nova.api.manager.MetadataManager
metadata_listen = 0.0.0.0
metadata_port = 8775
Na seção [keystone_authtoken] adicione (crie a seção se não existir):
auth_uri = http://170.10.10.51:5000
auth_url = http://170.10.10.51:35357
memcached_servers = 170.10.10.51:11211
auth_type = password
project_domain_name = default
user_domain_name = default
project_name = service
username = nova
password = NOVA_PASS
Na seção [vnc] altere:
vncserver_listen = 170.10.10.51
vncserver_proxyclient_address = 170.10.10.51
Na seção [glance] altere:
api_servers = http://170.10.10.51:9292
Na seção [oslo_concurrency] altere:
lock_path = /var/lib/nova/tmp
Feche e salve o arquivo
Sincronize o BD:
sudo nova-manage api_db sync;
sudo nova-manage db sync
Restart o Nova:
sudo service nova-api restart;
sudo service nova-consoleauth restart;
sudo service nova-scheduler restart;
sudo service nova-conductor restart;
sudo service nova-novncproxy restart
Verifique se o OpenStack cli consegue se comunicar o Nova:
openstack server list
Se nenhum erro ocorrer, e nada for retornado, o Nova respondeu corretamente.
Configurando o Neutron
Crie o usuário neutron e adicione o role admin nele:
openstack user create --domain default --password NEUTRON_PASS neutron;
openstack role add --project service --user neutron admin
Registre o serviço Neutron no BD:
openstack service create --name neutron --description "OpenStack Networking" network
Crie os endpoints necessários para o Neutron:
openstack endpoint create --region RegionOne network public http://170.10.10.52:9696;
openstack endpoint create --region RegionOne network internal http://170.10.10.52:9696;
openstack endpoint create --region RegionOne network admin http://170.10.10.52:9696
Instale o Horizon
sudo apt-get install openstack-dashboard
No arquivo /etc/openstack-dashboard/local_settings.py altere:
ALLOWED_HOSTS = ['*', ]
SESSION_ENGINE = 'django.contrib.sessions.backends.file'
OPENSTACK_KEYSTONE_URL = "http://%s:5000/v3" % OPENSTACK_HOST
OPENSTACK_KEYSTONE_MULTIDOMAIN_SUPPORT = True
OPENSTACK_API_VERSIONS = {
"identity": 3,
"image": 2,
"volume": 2,
}
OPENSTACK_KEYSTONE_DEFAULT_DOMAIN = "default"
OPENSTACK_KEYSTONE_DEFAULT_ROLE = "user"
OPENSTACK_NEUTRON_NETWORK = {
...
'enable_router': False,
'enable_quotas': False,
'enable_ipv6': False,
'enable_distributed_router': False,
'enable_ha_router': False,
'enable_lb': False,
'enable_firewall': False,
'enable_vpn': False,
'enable_fip_topology_check': False,
}
TIME_ZONE = "America/Recife"
Salve e feche
Agora altere o arquivo /etc/apache2/conf-avaliable/openstack-dashboard.conf, adicionado a seguinte linha ao início do arquivo:
WSGIApplicationGroup %{GLOBAL}
Restart as configurações Web:
sudo service apache2 reload
sudo service apache2 restart
Verifique se o serviço foi instalado corretamente, acesse do seu Browser:
http://170.10.10.51/horizon
Network Node Requisítos mínimos: 1024 MB RAM e 8 GB de HDD
Verifique que o seu Controller Node Esta Ligado.
No terminal do Network Node OS no VirtualBox:
sudo vi /etc/network/interfaces
Edite o arquivo para que este fique:
# This file describes the network interfaces available on your system
# and how to activate them. For more information, see interfaces(5).
# The loopback network interface
auto lo
iface lo inet loopback
# The primary network interface
# Esta é a interface de NAT, com acesso a internet
auto enp0s10
iface enp0s10 inet dhcp
# VirtualBox vboxnet0 - OpenStack Management Network
# (VirtualBox Network Adaptador 1)
auto enp0s3
iface enp0s3 inet static
address 170.10.10.52
netmask 255.255.255.0
# VirtualBox vboxnet1 - OpenStack API Network
# (VirtualBox Network Adaptador 2)
auto enp0s8
iface enp0s8 inet static
address 171.10.10.52
netmask 255.255.255.0
# VirtualBox vboxnet2 - For exposing external network
# (VirtualBox Network Adaptador 2)
auto enp0s9
iface enp0s9 inet static
address 172.10.10.52
netmask 255.255.255.0
Coloque ambas as interfaces UP
sudo ifup enp0s3;
sudo ifup enp0s8;
sudo ifup enp0s9
Atualize a lista de pacotes e repositórios.
sudo apt-get update
Atualize Ubuntu Cloud Archive para Newton
sudo apt-get install ubuntu-cloud-keyring software-properties-common python-software-properties;
sudo add-apt-repository cloud-archive:newton;
sudo apt-get update
Reinicie a VM:
sudo reboot
Relogue e então Instale os pacotes vlan e bridge-utils:
sudo apt-get install vlan bridge-utils
Instale NTP:
sudo apt-get install -y ntp
Configure o servidor NTP para o Control Node OS:
sudo sed -i 's/server 0.ubuntu.pool.ntp.org/#server 0.ubuntu.pool.ntp.org/g' /etc/ntp.conf;
sudo sed -i 's/server 1.ubuntu.pool.ntp.org/#server 1.ubuntu.pool.ntp.org/g' /etc/ntp.conf;
sudo sed -i 's/server 2.ubuntu.pool.ntp.org/#server 2.ubuntu.pool.ntp.org/g' /etc/ntp.conf;
sudo sed -i 's/server 3.ubuntu.pool.ntp.org/#server 3.ubuntu.pool.ntp.org/g' /etc/ntp.conf;
sudo sed -i 's/server ntp.ubuntu.com/server 170.10.10.51/g' /etc/ntp.conf
Instale o Neutron
sudo apt-get install neutron-server neutron-plugin-ml2 neutron-linuxbridge-agent neutron-dhcp-agent neutron-metadata-agent
Na seção [database] do arquivo /etc/neutron/neutron.conf, altere:
connection = mysql://neutron:[email protected]/neutron
Na seção [DEFAULT] altere/crie:
core_plugin = ml2
service_plugins =
transport_url = rabbit://openstack:[email protected]
auth_strategy = keystone
notify_nova_on_port_status_changes = True
notify_nova_on_port_data_changes = True
Na seção [keystone_authtoken] altere/crie:
auth_uri = http://170.10.10.51:5000
auth_url = http://170.10.10.51:35357
memcached_servers = 170.10.10.51:11211
auth_type = password
project_domain_name = default
user_domain_name = default
project_name = service
username = neutron
password = NEUTRON_PASS
Na seção [nova] altere/crie:
auth_url = http://170.10.10.51:35357
auth_type = password
project_domain_name = default
user_domain_name = default
region_name = RegionOne
project_name = service
username = nova
password = NOVA_PASS
Configure o Modular Layer 2 (ML2):
Na seção [ml2] do arquivo /etc/neutron/plugins/ml2/ml2_conf.ini, altere:
type_drivers = flat,vlan
tenant_network_types =
mechanism_drivers = linuxbridge
extension_drivers = port_security
Na seção [securitygroup], altere/crie:
enable_ipset = True
Configure o Linux bridge Agent
Na seção [linux_bridge] do arquivo /etc/neutron/plugins/ml2/linuxbridge_agent.ini, altere:
physical_interface_mappings = provider:enp0s9
Onde enp0s9 é a interface referente a rede que você configurou para ser sua external network
Na seção [securitygroup], altere:
enable_security_group = True
firewall_driver = neutron.agent.linux.iptables_firewall.IptablesFirewallDriver
Na seção [vxlan], altere:
enable_vxlan = False
Salve e feche o arquivo.
Configure o DHCP Agent
Na seção [DEFAULT] do arquivo /etc/neutron/dhcp_agent.ini, altere:
interface_driver = neutron.agent.linux.interface.BridgeInterfaceDriver
dhcp_driver = neutron.agent.linux.dhcp.Dnsmasq
enable_isolated_metadata = True
Salve o arquivo e feche
Configure o metadata agent
Na seção [DEFAULT] do arquivo /etc/neutron/metadata_agent.ini, altere:
nova_metadata_ip = 170.10.10.51
nova_metadata_port = 8775
metadata_proxy_shared_secret = METADATA_SECRET
Salve o arquivo e feche
Logue no Control Node
Na seção [neutron] do arquivo /etc/nova/nova.conf, altere/crie:
url = http://170.10.10.52:9696
auth_url = http://170.10.10.51:35357
auth_type = password
project_domain_name = default
user_domain_name = default
region_name = RegionOne
project_name = service
username = neutron
password = NEUTRON_PASS
service_metadata_proxy = True
metadata_proxy_shared_secret = METADATA_SECRET
Restart o Nova:
sudo service nova-api restart
Deslogue do Control Node e retorne para o Network Node.
No Network Node, restart o Neutron e atualize a BD:
sudo neutron-db-manage --config-file /etc/neutron/neutron.conf --config-file /etc/neutron/plugins/ml2/ml2_conf.ini upgrade head;
sudo service neutron-server restart;
sudo service neutron-linuxbridge-agent restart;
sudo service neutron-dhcp-agent restart;
sudo service neutron-metadata-agent restart
Compute Node Requisítos mínimos: 1 GB RAM e 8GB de HDD (Se você tiver disponibilidade, use mais alocação para a memória RAM/HD, esta VM é a que realizara a criação das Máquinas Virtuais pelo OpenStack, isso se voce pretende criar varias VMs)
Verifique que o seu Controller e Network Node estão ligados.
No terminal do Compute Node OS no VirtualBox:
sudo vi /etc/network/interfaces
Edite o arquivo para que este fique:
# This file describes the network interfaces available on your system
# and how to activate them. For more information, see interfaces(5).
# The loopback network interface
auto lo
iface lo inet loopback
# The primary network interface
# Esta é a interface de NAT, com acesso a internet
auto enp0s9
iface enp0s9 inet dhcp
# VirtualBox vboxnet0 - OpenStack Management Network
# (VirtualBox Network Adaptador 1)
auto enp0s3
iface enp0s3 inet static
address 170.10.10.53
netmask 255.255.255.0
# VirtualBox vboxnet1 - OpenStack API Network
# (VirtualBox Network Adaptador 2)
auto enp0s8
iface enp0s8 inet static
address 171.10.10.53
netmask 255.255.255.0
# VirtualBox vboxnet2 - OpenStack External Network
# (VirtualBox Network Adaptador 4)
auto enp0s10
iface enp0s10 inet static
address 172.10.10.53
netmask 255.255.255.0
Coloque todas as interfaces UP
sudo ifup enp0s3;
sudo ifup enp0s8;
sudo ifup enp0s9;
sudo ifup enp0s10
Da sua máquina logue no Compute Node:
Atualize a lista de pacotes e repositórios.
sudo apt update
Atualize Ubuntu Cloud Archive para Newton
sudo apt install ubuntu-cloud-keyring software-properties-common python-software-properties;
sudo add-apt-repository cloud-archive:newton;
sudo apt update
Instale NTP:
sudo apt install -y ntp
Configure o servidor NTP para o Control Node OS:
sudo sed -i 's/server 0.ubuntu.pool.ntp.org/#server 0.ubuntu.pool.ntp.org/g' /etc/ntp.conf;
sudo sed -i 's/server 1.ubuntu.pool.ntp.org/#server 1.ubuntu.pool.ntp.org/g' /etc/ntp.conf;
sudo sed -i 's/server 2.ubuntu.pool.ntp.org/#server 2.ubuntu.pool.ntp.org/g' /etc/ntp.conf;
sudo sed -i 's/server 3.ubuntu.pool.ntp.org/#server 3.ubuntu.pool.ntp.org/g' /etc/ntp.conf;
sudo sed -i 's/server ntp.ubuntu.com/server 170.10.10.51/g' /etc/ntp.conf
Reinicie a VM:
sudo reboot
Instale o Nova Compute:
sudo apt install nova-compute
Na seção [DEFAULT] do arquivo /etc/nova/nova.conf, altere:
transport_url = rabbit://openstack:[email protected]
auth_strategy = keystone
my_ip = 170.10.10.53
use_neutron = True
firewall_driver = nova.virt.firewall.NoopFirewallDriver
metadata_host = 170.10.10.51
metadata_port = 8775
metadata_manager = nova.api.manager.MetadataManager
Remove log-dir da seção [DEFAULT]
Na seção [database], altere:
connection=mysql://nova:[email protected]/nova
Na seção [api_database], altere:
connection=mysql://nova:[email protected]/nova_api
Na seção [keystone_authtoken], altere:
auth_uri = http://170.10.10.51:5000
auth_url = http://170.10.10.51:35357
memcached_servers = 170.10.10.51:11211
auth_type = password
project_domain_name = default
user_domain_name = default
project_name = service
username = nova
password = NOVA_PASS
Na seção [vnc], altere:
enabled = True
vncserver_listen = 0.0.0.0
vncserver_proxyclient_address = $my_ip
novncproxy_base_url = http://170.10.10.51:6080/vnc_auto.html
Na seção [glance], altere:
api_servers = http://170.10.10.51:9292
Na seção [oslo_concurrency], altere:
lock_path = /var/lib/nova/tmp
Feche o arquivo e salve
Verifique se a VM suporta KVM:
egrep -c '(vmx|svm)' /proc/cpuinfo
Se o retorno foi 0, não suporta, neste caso você tem que utilizar QEMU, para isto altere na seção [libvirt] no arquivo /etc/nova/nova-compute.conf
virt_type = qemu
Na seção [DEFAULT], adicione:
vif_plugging_is_fatal=false
vif_plugging_timeout=0
Isto impedira a falha da criação das instâncias em caso de o Nova Compute não conseguir uma resposta do vif plugging.
Restart o Nova Compute:
sudo service nova-compute restart
Para verificar que o Controller reconhece o Compute, acesse o Controller, se autentique no OpenStack e verifique se o compute service reconhece o compute-os:
openstack compute service list
Novamente no Compute Node OS
Configure o Neutron
Instale o Neutron Linux Bridge:
sudo apt-get install neutron-linuxbridge-agent
Na seção [DEFAULT] do arquivo /etc/neutron/neutron.conf, altere:
transport_url = rabbit://openstack:[email protected]
auth_strategy = keystone
Na seção [database] comente as referências a connection, pois o Compute Node não precisa acessar o banco de dados diretamente.
Na seção [keystone_authtoken], altere:
auth_uri = http://170.10.10.51:5000
auth_url = http://170.10.10.51:35357
memcached_servers = 170.10.10.51:11211
auth_type = password
project_domain_name = default
user_domain_name = default
project_name = service
username = neutron
password = NEUTRON_PASS
Salve e feche o arquivo
Na seção [linux_bridge] do arquivo /etc/neutron/plugins/ml2/linuxbridge_agent.ini, altere:
physical_interface_mappings = provider:enp0s10
Neste caso enp0s10 representa a vboxnet2, sua External Network.
Na seção [securitygroup], altere:
enable_security_group = True
firewall_driver = neutron.agent.linux.iptables_firewall.IptablesFirewallDriver
Na seção [vxlan], altere:
enable_vxlan = False
Salve o arquivo e feche.
Na seção [neutron] do arquivo /etc/nova/nova.conf, altere:
url = http://170.10.10.52:9696
auth_url = http://170.10.10.51:35357
auth_type = password
project_domain_name = default
user_domain_name = default
region_name = RegionOne
project_name = service
username = neutron
password = NEUTRON_PASS
Salve e feche.
Reinicie o Nova Compute e o Linux Bridge Agent:
sudo service nova-compute restart;
sudo service neutron-linuxbridge-agent restart
Logue no Control Node:
Verifique se todas as extensões foram carregadas corretamente:
neutron ext-list
Verifique se os agentes do Neutron estão funcionando:
openstack network agent list
- ATENÇÃO: Todos os nodes(Compute, Network e Control) devem ter a mesma configuração de horário, senão os heartbeats dos serviços não funcionarão, logo, os serviços não funcionarão.
Você pode atualizar a hora manualmente com o o comando: (substitua com a hora atual)
sudo date --set "Thu Feb 16 13:48:33 BRT 2017"
Depois que você verificar que os horários estão iguais, logue no Controller Node:
Crie a rede provider:
openstack network create --share --provider-physical-network provider --provider-network-type flat provider
Crie uma subnet na rede:
openstack subnet create --network provider --allocation-pool start=172.10.10.101,end=172.10.10.250 --dns-nameserver 8.8.4.4 --gateway 172.10.10.1 --subnet-range 172.10.10.0/24 provider
Crie o Flavor m1.nano:
openstack flavor create --id 0 --vcpus 1 --ram 64 --disk 1 m1.nano
Modifique o grupo de segurança default para permitir os seguintes acessos:
openstack security group rule create --proto icmp default;
openstack security group rule create --proto tcp --dst-port 22 default
Crie uma instância
Para isto precisaremos do ID da rede provider que foi criada, neste caso, primeiro:
openstack network list
Com o ID da rede provider em mãos, altere o espaço <ID-PROVIDER> no comando a seguir e execute-o:
openstack server create --image cirros --flavor m1.nano --nic net-id=<ID-PROVIDER> --security-group default primeira_instancia
Após o comando ser executado, você pode verificar o estado da criação da instância através do comando:
openstack server list
Se o estado da máquina é ACTIVE, a instância foi criada com sucesso.
Para ter acesso direto a instãncia, você pode obter um terminal VNC para acessá-la através do navegador, execute:
openstack console url show primeira_instancia
O próximo passo é acessar através de uma conexão SSH:
Para isso, veja o IP fornecido para a instância:
openstack server list
Utilizando as credenciais padrões do Cirros, acesse-o utilizando o comando ssh:
O password padrão para o sistema é cubswin:)
Agora para habilitar acesso à internet a partir das VMs, você precisa fazer com que a máquina hospedeira rodando o VirtualBox faça um NAT da rede host-only do virtualbox (172.10.10.0/24) para a rede que está conectada à internet (geralmente é a interface eth0). Para isto, na máquina hospedeira, execute (caso esteja usando Linux):
sudo /sbin/iptables -t nat -A POSTROUTING -o eth0 -j MASQUERADE
sudo /sbin/iptables -A FORWARD -i eth0 -o vboxnet2 -m state --state RELATED,ESTABLISHED -j ACCEPT
sudo /sbin/iptables -A FORWARD -i vboxnet2 -o eth0 -j ACCEPT
Pronto! :)