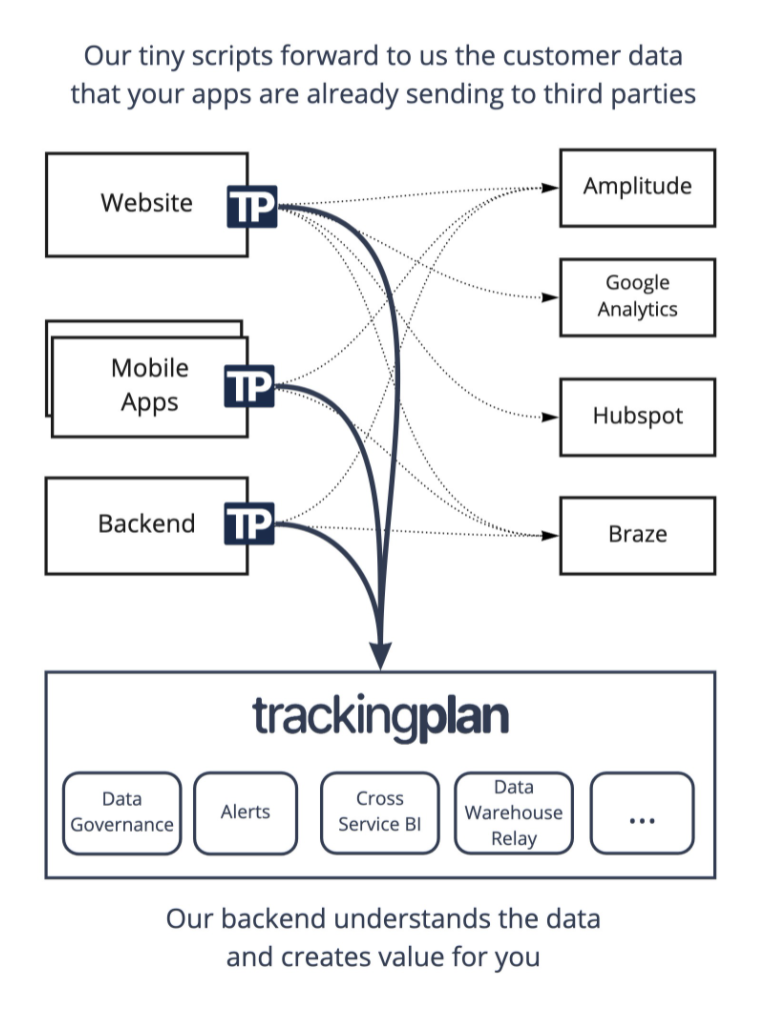- Trackingplan
- Add Trackingplan to your Android app
- Advanced options
- Disable Trackingplan
- Trackingplan for Regression Testing
- Building from source code
- Need help?
- Learn more
With Trackingplan for Android you can make sure that your tracking is going as you planned without changing your current analytics stack or code.
Trackingplan will monitor traffic between your app and data destinations and automatically detect any changes in your analytics implementation and warn you about inconsistencies like hit drops, missing properties, rogue events, and more.
Trackingplan is currently available for Web, iOS and Android. More clients will come soon.
Please request your TrackingplanId at trackingplan.com or write us to [email protected].
The recommended way to install Trackingplan for Android is by using Android Studio. Please, make sure your project targets API level 24 (Lollipop) or later.
First, add the Trackingplan dependency using Android Studio, like so:
In Android Studio, expand the Gradle Scripts section
Select the project-level build.gradle file and add com.trackingplan.client:adapter:1.10.0 as a classpath dependency to the dependencies section:
dependencies {
// ...
classpath "com.trackingplan.client:adapter:1.10.0"
// ...
}After that, select the module-level build.gradle file and modify it as indicated below:
- Add
id 'com.trackingplan.client'to the plugins section.
plugins {
// ...
id 'com.trackingplan.client'
// ...
}- Add
implementation 'com.trackingplan.client:sdk:1.10.0'to the dependencies section.
dependencies {
// ...
implementation 'com.trackingplan.client:sdk:1.10.0'
// ...
}Then in the onCreate method of your custom Application class, set up the SDK like so:
Trackingplan.init("YOUR_TP_ID").start(this)And of course, import the SDK:
import com.trackingplan.client.sdk.Trackingplan;All set!
Trackingplan for Android supports the following advanced options during its initialization:
| Parameter | Description | Default |
|---|---|---|
enableDebug() |
Enables debug mode. Prints debug information in the console. | disabled |
environment(value) |
Allows to isolate the data between production and testing environments. | PRODUCTION |
dryRun() |
Enables dry run mode. Do not send intercepted requests to Trackingplan. | disabled |
customDomains(map) |
Allows to extend the list of monitored domains. Any request made to these domains will also be forwarded to Trackingplan. The map argument must be a key-value with the domain to be looked for and the alias you want to use for that analytics domain. |
empty map |
sourceAlias(value) |
Allows to differentiate between sources. | android |
tags(map) |
Allows to tag the data sent to Trackingplan. The map argument must be a key-value with the tag name and the tag value. |
empty map |
Trackingplan.init("YOUR_TP_ID")
.environment("development")
.sourceAlias("my_application")
// .tags(new HashMap<>(){{
// put("tag1", "value1");
// }})
// .customDomains(new HashMap<>(){{
// put("my.domain.com", "myanalytics");
// }})
// .enableDebug()
// .dryRun()
.start(this)Trackingplan for Android SDK does not perform any monitoring unless Trackingplan.init("YOUR_TP_ID").start(this) is called. However, some of its runtime components are initialized automatically. To disable them, follow the next instructions.
Note for users coming from version <1.8.0.
In previous versions, when conditionally initializing Trackingplan, a call to
Trackingplan.stop(this)was needed when Trackingplan wasn't going to be initialized. This isn't needed anymore starting at 1.8.0.
Trackingplan for Android SDK uses App Startup to perform its runtime initialization. In order to disable it, add the following snippet to the AndroidManifest.xml of your app:
<provider
android:name="androidx.startup.InitializationProvider"
android:authorities="${applicationId}.androidx-startup"
android:exported="false"
tools:node="merge">
<meta-data
android:name="com.trackingplan.client.sdk.TrackingplanInitializer"
tools:node="remove" />
</provider>Optionally, the adapter plugin that works at compile time can be disabled as well. This way no bytecode transformations are applied to your app.
To disable the adapter plugin globally for your app, add the next line to your gradle.properties file:
trackingplan.enableSdk=falseAlternatively, the adapter plugin can be disabled per build type. For instance, to have it disabled for your debug build, add the next lines to your build.gradle file inside your android section:
buildTypes {
debug {
trackingplan {
enabled false
}
}
}Trackingplan for Android supports running as part of your instrumented tests. This way, existing tests can be used to catch analytics data problems before they get into production. In order to do so, follow the steps below:
-
Add
com.trackingplan.client:junit-tools:1.10.0asandroidTestImplementationdependency to the dependencies section of yourmodule-level build.gradlefile:dependencies { // ... androidTestImplementation "com.trackingplan.client:junit-tools:1.10.0" // ... }
-
Setup the
TrackingplanRulerule in your instrumented test code:@Rule public TrackingplanRule trackingplanRule = TrackingplanJUnit.init("YOUR_TP_ID", "YOUR_ENVIRONMENT") .tags(new HashMap<>() {{ put("test_title", "My test"); put("test_session_name", "My session"); }}) //.dryRun() .newRule();
Or in Kotlin:
@get:Rule val trackingplanRule = TrackingplanJUnit.init("YOUR_TP_ID", "YOUR_ENVIRONMENT") .tags(mapOf( "test_title" to "My Test", "test_session_name" to "My Session" )) //.dryRun() .newRule()
The
TrackingplanRulewill initialize the SDK before each test is executed, ensuring that all collected data is sent to Trackingplan after every test. -
Add
TrackingplanJunitRunnerto yourmodule-level build.gradle:android { ... defaultConfig { testInstrumentationRunner "com.trackingplan.client.junit.TrackingplanJUnitRunner" } }
Alternatively, if your project is already using a custom
AndroidJunitRunnerclass, modify thecallApplicationOnCreatemethod to include this:Trackingplan.enableInstrumentedTestMode();
This will turn off the initialization snippet of the Trackingplan SDK in your app.
First of all, clone this repository to a local directory in your machine. After that, open a terminal in that directory and run:
$ ./gradlew cleanBuildPublishLocalIn order to use this custom built, modify your project-level build.gradle file as indicated below:
buildscript {
repositories {
// ...
mavenLocal() // <-- Add maven local
}
}
allprojects {
repositories {
// ...
mavenLocal() // <-- Add maven local
}
}Remember to change the version of Trackingplan in your dependencies to 1.2.0-SNAPSHOT.
Questions? Problems? Need more info? We can help! Contact us here.
Visit www.trackingplan.com
Copyright © 2021 Trackingplan Inc. All Rights Reserved.