-
Notifications
You must be signed in to change notification settings - Fork 5
Interface

The main window is composed of:
- The Scene Elements detachable subwindow on the left
- Time control subwindow on the left used to set the current timestep being drawn and control time playback
- Render window in the center where the 3D view is drawn
- 2D window(s) on the right where images and 2D mesh slices are rendered
- Python interactive console on the bottom
The Scene Elements subwindow has tabs with the following contents:
- ''Scene'': Displaying the current objects in the scene and their properties.
- ''Assets'': Listing assets (materials, textures, GPU programs, etc) currently loaded into the program
- ''Config'': Scene configuration options
Only the ''Scene Elements'' subwindow is shown by default. If a time-dependent object is loaded then the ''Time'' subwindow is shown. If a 2D view is created then this will appear on the right as shown. Multiple 2D views are allowed but they will be removed entirely if they are closed and their configurations lost. If any other detached subwindow is closed it can be re-opened again through the ''View'' menu or by right-clicking on the title bar of any opened subwindow.
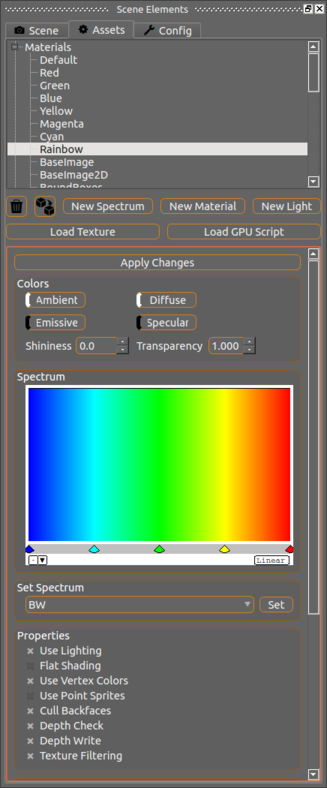

Eidolon has an included Python console which is capable of interpreting any Python code. The console is not visible by default, use the command option -c to make it visible on start, or select it from the menu.
The console provides basic features beyond the expected Python interpret behaviour:
- Introduced variables for the window, scene manager object, and plugins (same environment as that for running scripts)
- local variables declared in loaded scripts will be included in the console's environment
- Session history, press up/down to cycle through previous statements
- Multi-line code pasting
The camera view in the 3D window is defined in terms of a look-at position in space and a camera positioned some distance away. The camera is always oriented at the look-at position and rotated so that the Z+ axis direction is up (by default). When rotating or zooming the camera is moved in relation to the look-at point, when translating the camera stays fixed relatively and the look-at position is moved.
-
3D Render Window:
- Drag actions with these mouse buttons pressed:
- Left -- Rotate the view
- Shift+Left -- Rotate in axis of view
- Right -- Translate the view left/right and up/down relative to the camera
- Left+Right -- Translate the view forward/backward relative to the camera
- Middle Mouse -- Zoom the view
- Scroll Wheel -- Zoom the view by large increments
- Drag actions with these mouse buttons pressed:
-
2D Render Window:
- Drag actions with these mouse buttons pressed:
- Left -- Translate view area lett/right or up/down
- Right -- Zoom in/out
- Middle Click -- Reset view
- Scroll Wheel -- Scroll through volume/slices
- Drag actions with these mouse buttons pressed:
-
Spectrum Control:
- Left-click+Drag -- Move colour or transparency curve control points
-
Left-Double-Click -- Effect varies by mouse position in control:
- In the spectrum area: place a new transparency control point
- In the colour bar: place a new colour control point
- On a colour control point: choose a new colour for that point
-
Main Window:
- Esc -- Exit the program
- Delete or Backspace -- Deletes selected objects or representations
- F2 -- Renames the selected objects or representations
-
3D Render Window::
- Left/Right -- Move backwards or forwards through time
- Home/End -- Move time to the start or end of time range
-
Spectrum Control:
- Delete or Backspace -- Deletes selected control point
-
2D Render Window:
- Left/Right -- Move backwards or forwards through time if main image is time-dependent
- Up/Down -- Move up or down through the stack of a 3D image, hold Shift to move in increments of 10
- Home/End -- Move time to the start or end of the image's time range
- PageUp/PageDown -- Move to the top or bottom of the stack of a 3D image